Go Back
There are several ways to create a pay run.
• Create a pay run from the main menu for the first time.
• Create a pay run from the pay run summary screen once you have created your first pay run.
• Create a pay run from the employee summary screen once you have added employees.
Creating the First Pay Run
To create a new pay run from the main menu, go to Payroll > Payroll Events > Pay Run and then select Create New Pay Run if this is the first time you are creating a pay run for this business.
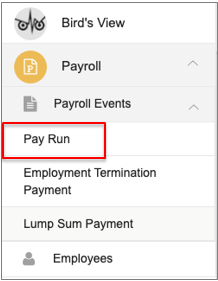
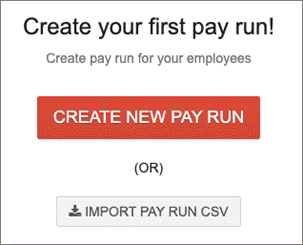
This will open the New Pay Run screen.
Entering New Pay Run Details
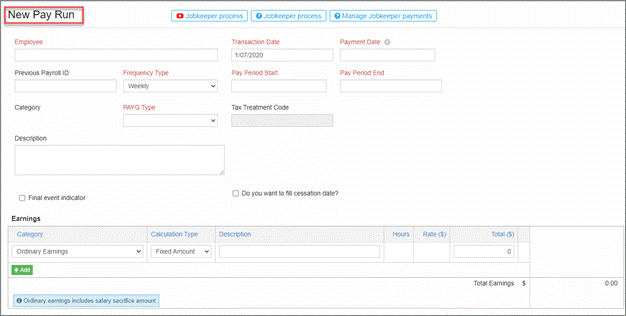
Select the employee from the drop-down list. The list shows all employees already added.
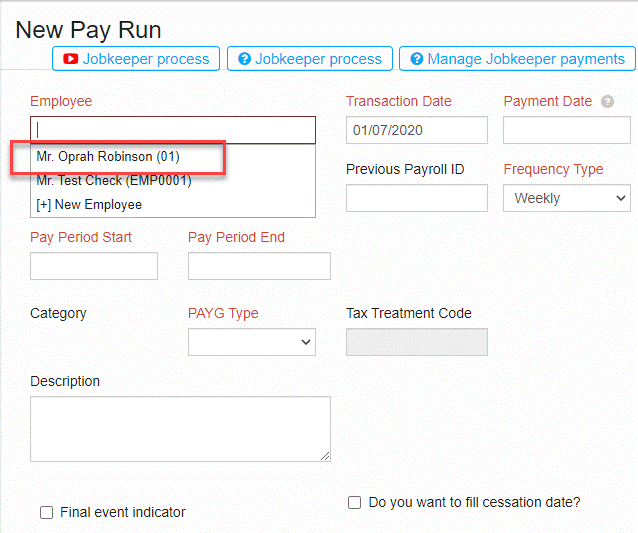
The employee’s Tax Treatment Code will be prefilled automatically based on Tax Treatment and Income Stream information previously entered in Primary Details.
Depending on the category chosen, other fields may appear to allow tax file number declaration details to be completed.
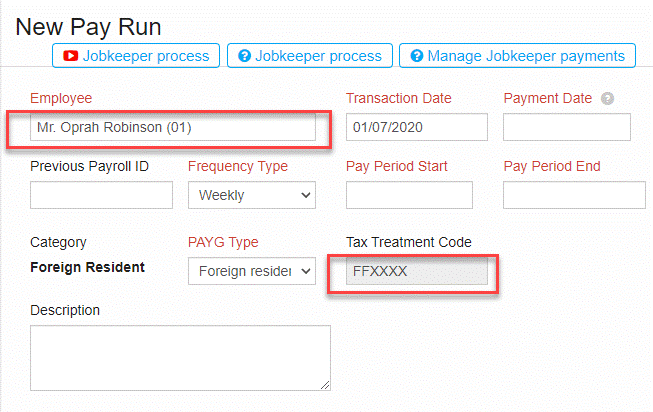
Enter pay period start date, end date and date of payment. The transaction date defaults to the date you are entering the pay run.
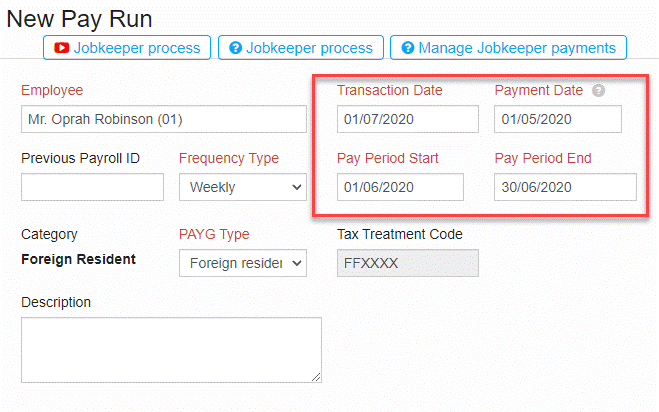
Select the pay run cycle from the Frequency Type drop-down menu. The options are weekly, fortnightly, half monthly, monthly, daily or quarterly.
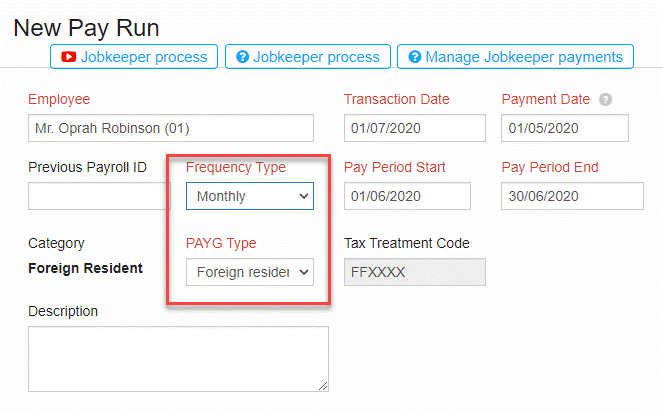
Entering Payroll Categories in the Pay Run
There are seven categories of payroll items: Earnings, Lump Sum, Paid Leave Payments, Salary Sacrifice, Allowances, Deductions and Superannuation.
Superannuation guarantee contribution (SGC) and PAYG withholding are calculated automatically. You can edit the PAGYW amount if required.
Other amounts that need to be included in a pay run such as reportable fringe benefits can be added manually.
Note that using the Enter key will automatically save the pay run as Posted. To proceed through the pay run sections and payroll category fields, use the tab key or mouse.
Earnings
Enter the amount for each payroll income category.

Select the +Add button to enter Earnings in other categories such as bonus or overtime. Select from the drop-down list.
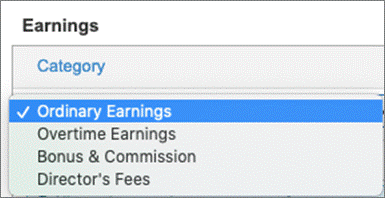
Earnings amounts can be calculated either as a fixed amount or hourly rate.
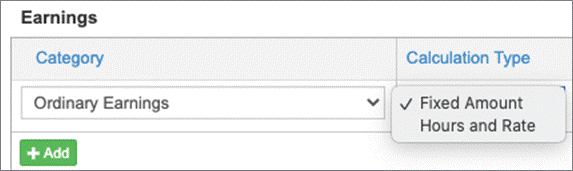
The default calculation is fixed amount. Change to hourly rate if required. This activates the hours and rate fields.

Lump Sum
Enter lump sum amounts required. Select from the drop-down list.
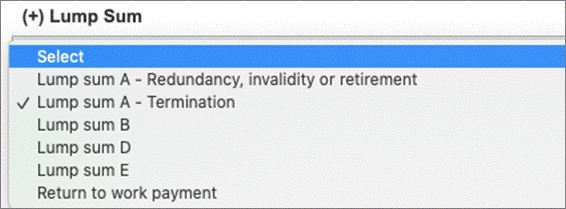
Lump sum payments are only made in certain circumstances, such as redundancy, backpay or termination pay. Check with the ATO Taxation of termination payments for details of lump sum categories. If the employee is entitled to a return-to-work payment the taxation and superannuation details of this payment should be provided by the workplace insurer.
Paid Leave Payments
Enter any amounts of paid leave owed to the employee. Select from the drop-down list.
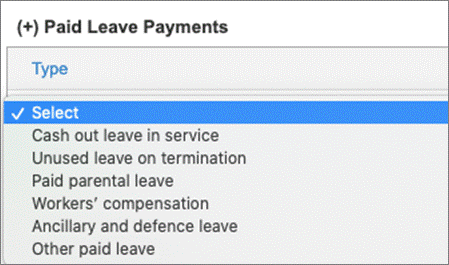
Salary Sacrifice
There are two categories of salary sacrifice to choose from:
• Pre-tax voluntary contribution (RESC) for salary sacrificed to superannuation.
• Other employee benefits for fringe benefits such as vehicles or expense payments and exempt benefits such as electronic devices or tools of trade.
Enter the amounts in the relevant category. Amounts can be entered as a percentage or fixed amount.

Salary sacrificed to superannuation does not reduce the superannuation guarantee contribution (SGC). SGC is calculated automatically on the gross ordinary times earnings (OTE) amount. Salary sacrificed superannuation is classified as Reportable Employer Super Contributions (RESC).
Salary sacrificed amounts reduce the taxable earnings and therefore reduce the amount of PAYG withholding calculated on the gross earnings.
Check the ATO Salary sacrifice arrangements for more details.
Allowances
Enter allowances amounts if required. Select from the ATO defined drop-down list.
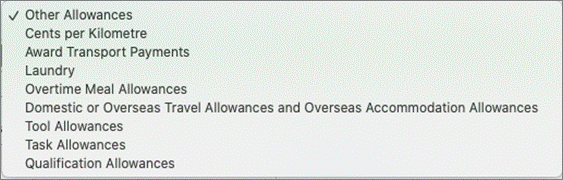
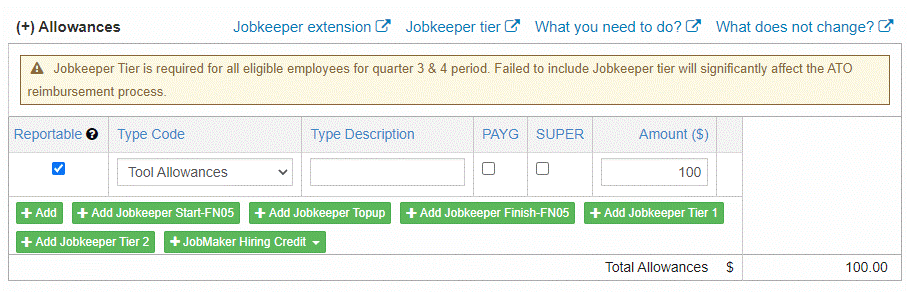
Allowance amounts are added to the total gross earnings automatically. The checkbox to mark the allowance as Reportable is ticked by default. Some allowances are not required to be reported, so you can untick this box if the allowance is not reportable.
Tick the checkbox to indicate whether PAYG and SGC apply. If checked, the tax and SGC will automatically calculate and update. If the allowance is taxable, check that it is marked as Reportable so it is included in the STP report and activity statement.
Check the ATO Withholding for allowances webpage for details of allowance types, and whether PAYGW and superannuation apply to the allowance.

Deductions
Enter deduction amounts if required. Select from the drop-down list.
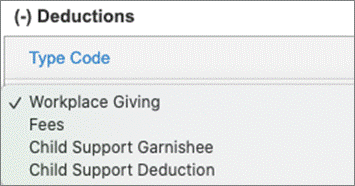
Only certain types of deductions from payroll are lawful. Deductions must be agreed to in writing by the employee and must be principally for the employee’s benefit.
Visit the Fair Work Ombudsman Deducting pay and overpayments for more details.
Superannuation
Superannuation guarantee contribution is a mandatory field if there are any ordinary times earnings or other payroll categories that attract SGC included in the pay run. This amount is calculated automatically on the gross OTE.
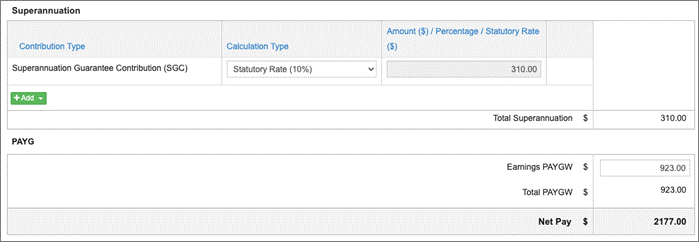
There are three ways of calculating the superannuation contribution: fixed amount, percentage of earnings or statutory rate (currently 10%).

As each payroll category earnings amount is entered, the superannuation guarantee amounts are calculated automatically on relevant categories according to the chosen calculation method.
Enter other superannuation categories if required. Select from the drop-down list.
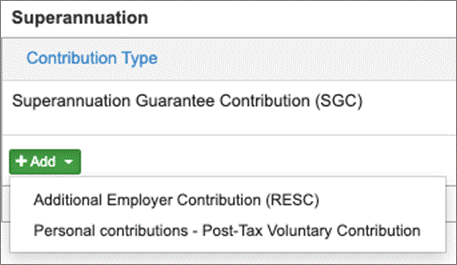
It is important to classify superannuation contributions correctly so it is reported to the employee’s super fund correctly as this has taxation implications.
Visit the ATO Identify RESC webpage for more details on superannuation categories.
PAYG
PAYG withholding is calculated automatically based on current ATO tax tables according to the pay frequency set in the employee’s tax treatment details.
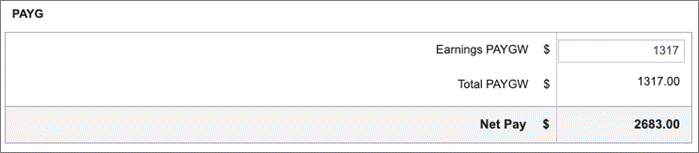
If you need to adjust the amount of tax withheld, this can be manually overwritten.
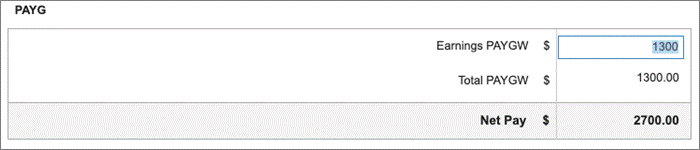
Other Payroll Amounts
Enter other amounts if required: Taxable RFBA, Exempt RFBA, CDEP and Exempt Foreign Income.
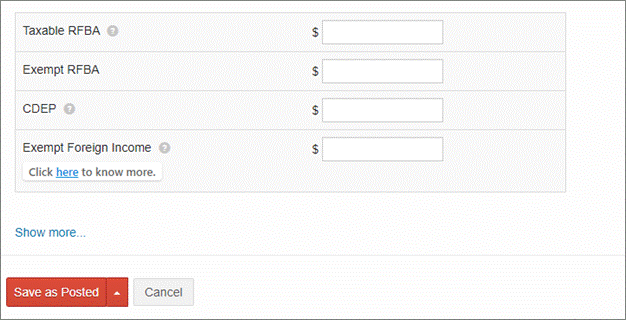
Visit ATO Reportable fringe benefits, ATO Excluded fringe benefits , ATO CDEP payments or ATO Exempt foreign employment income for more details on these payroll categories.
Other Pay Run Functions
Select the Show more link to add notes or attachments to the pay run.
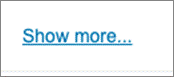
This allows you to enter notes and attach files relevant to the pay run. Choose whether to add the attachment when emailing the pay slip to the employee. Any notes added here will show on the employee’s pay slip.
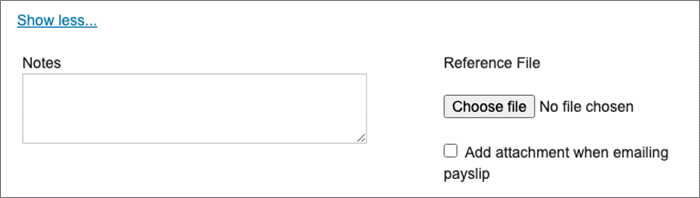
To find more information about a particular field, hover over the question mark next to the field name.
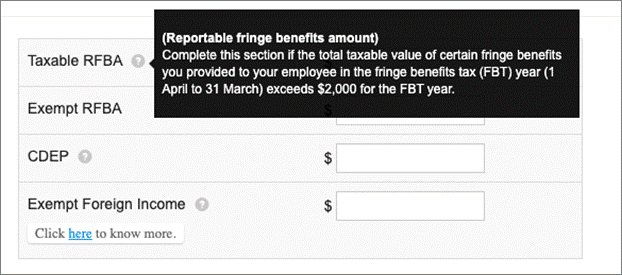
Creating a Pay Run from the Pay Run Summary Screen
A new pay run can be created from the pay run summary screen. Go to Payroll > Payroll Events > Pay Run. Select + New Pay Run button.
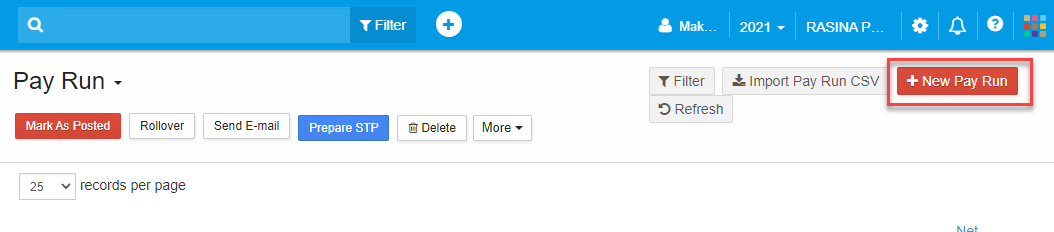
This takes you to the New Pay Run screen. Continue with entering new pay run details or importing a pay run.
Creating a Pay Run from the Employee Summary Screen
A new pay run can be created from the employee list. Go to Payroll > Employees, and from the employee summary screen, select Payroll.
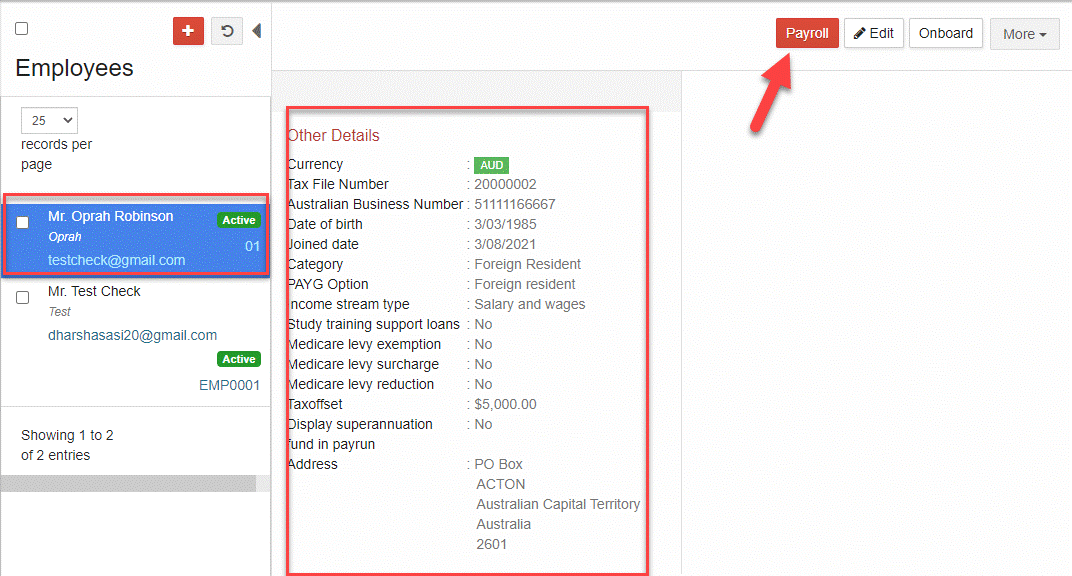
This takes you to the New Pay Run screen. Continue with entering new pay run details or importing a pay run.
STP Reporting Notes for Employers
Remember, as an employer you must keep detailed records of all payroll entitlements and calculations for up to seven years. In IAM STP, you need to manually calculate the amounts owed to the employee and then enter the amount in the pay run. Keep all your calculations to validate the amounts paid to employees in case of queries by employees or an ATO audit.
Payslips must be provided to employees within 24 hours of payment. The payslip must show correct payroll category components of each pay run.
Visit ATO STP reporting guidelines for full details of reporting requirements for employers.
Creating a Pay Run Manually
There are several ways to create a pay run.
• Create a pay run from the main menu for the first time.
• Create a pay run from the pay run summary screen once you have created your first pay run.
• Create a pay run from the employee summary screen once you have added employees.
Creating the First Pay Run
To create a new pay run from the main menu, go to Payroll > Payroll Events > Pay Run and then select Create New Pay Run if this is the first time you are creating a pay run for this business.
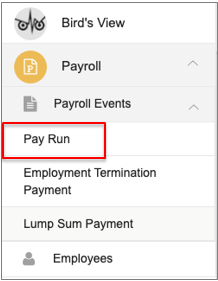
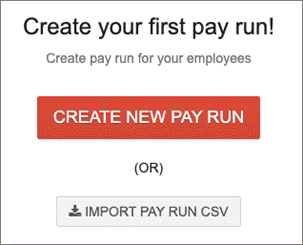
This will open the New Pay Run screen.
Entering New Pay Run Details
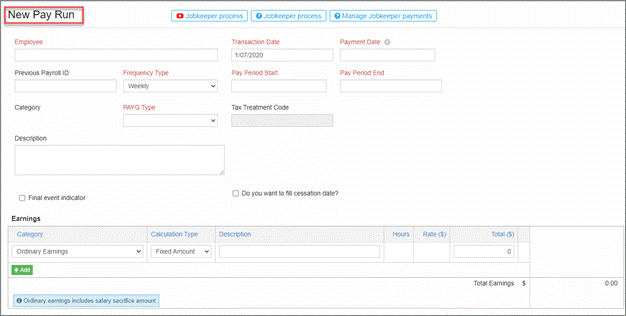
Select the employee from the drop-down list. The list shows all employees already added.
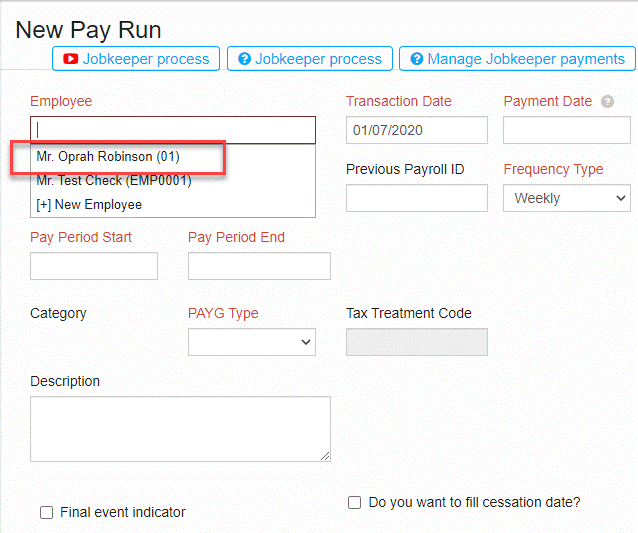
The employee’s Tax Treatment Code will be prefilled automatically based on Tax Treatment and Income Stream information previously entered in Primary Details.
Depending on the category chosen, other fields may appear to allow tax file number declaration details to be completed.
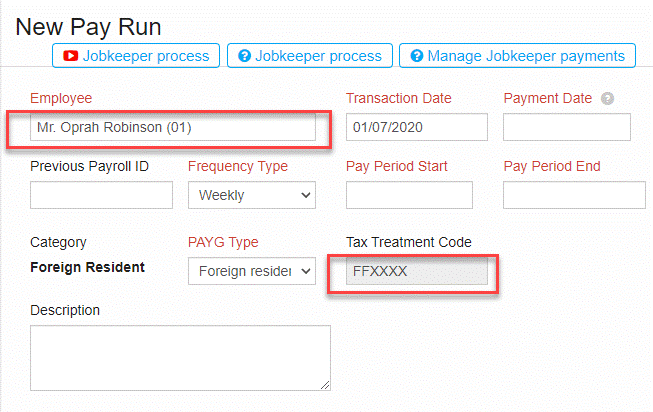
Enter pay period start date, end date and date of payment. The transaction date defaults to the date you are entering the pay run.
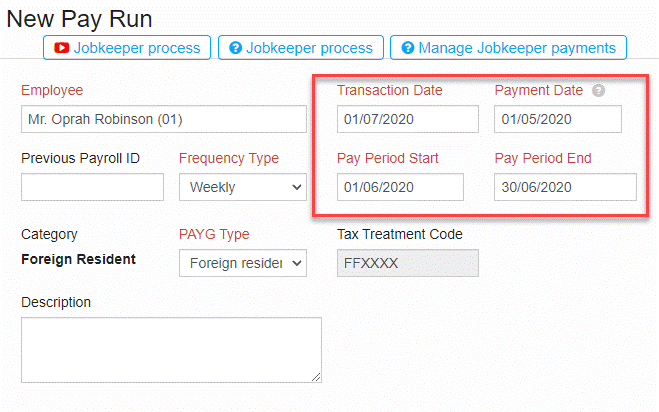
Select the pay run cycle from the Frequency Type drop-down menu. The options are weekly, fortnightly, half monthly, monthly, daily or quarterly.
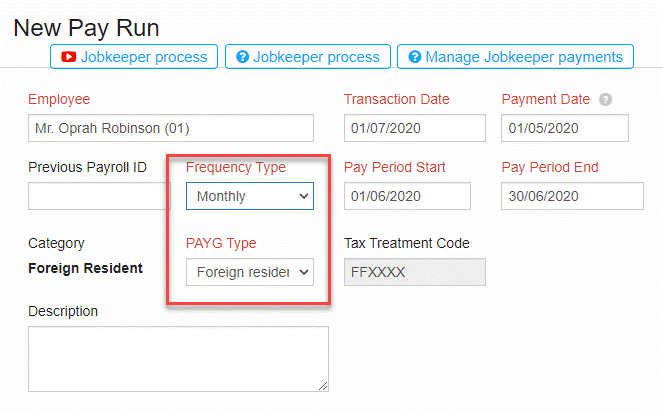
Entering Payroll Categories in the Pay Run
There are seven categories of payroll items: Earnings, Lump Sum, Paid Leave Payments, Salary Sacrifice, Allowances, Deductions and Superannuation.
Superannuation guarantee contribution (SGC) and PAYG withholding are calculated automatically. You can edit the PAGYW amount if required.
Other amounts that need to be included in a pay run such as reportable fringe benefits can be added manually.
Note that using the Enter key will automatically save the pay run as Posted. To proceed through the pay run sections and payroll category fields, use the tab key or mouse.
Earnings
Enter the amount for each payroll income category.

Select the +Add button to enter Earnings in other categories such as bonus or overtime. Select from the drop-down list.
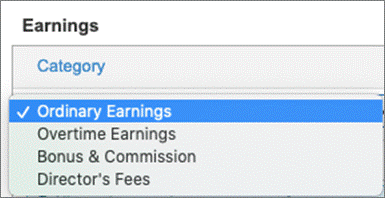
Earnings amounts can be calculated either as a fixed amount or hourly rate.
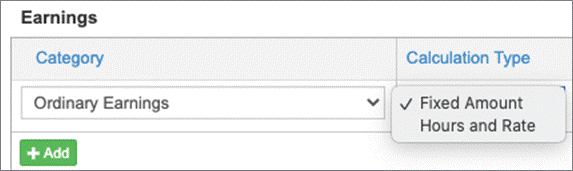
The default calculation is fixed amount. Change to hourly rate if required. This activates the hours and rate fields.

Lump Sum
Enter lump sum amounts required. Select from the drop-down list.
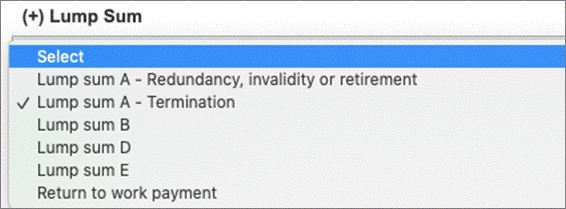
Lump sum payments are only made in certain circumstances, such as redundancy, backpay or termination pay. Check with the ATO Taxation of termination payments for details of lump sum categories. If the employee is entitled to a return-to-work payment the taxation and superannuation details of this payment should be provided by the workplace insurer.
Paid Leave Payments
Enter any amounts of paid leave owed to the employee. Select from the drop-down list.
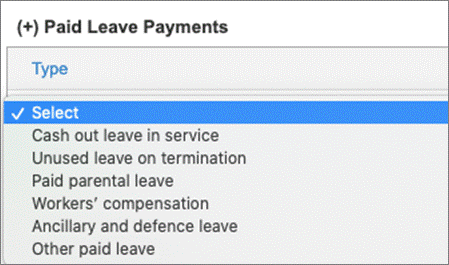
Salary Sacrifice
There are two categories of salary sacrifice to choose from:
• Pre-tax voluntary contribution (RESC) for salary sacrificed to superannuation.
• Other employee benefits for fringe benefits such as vehicles or expense payments and exempt benefits such as electronic devices or tools of trade.
Enter the amounts in the relevant category. Amounts can be entered as a percentage or fixed amount.

Salary sacrificed to superannuation does not reduce the superannuation guarantee contribution (SGC). SGC is calculated automatically on the gross ordinary times earnings (OTE) amount. Salary sacrificed superannuation is classified as Reportable Employer Super Contributions (RESC).
Salary sacrificed amounts reduce the taxable earnings and therefore reduce the amount of PAYG withholding calculated on the gross earnings.
Check the ATO Salary sacrifice arrangements for more details.
Allowances
Enter allowances amounts if required. Select from the ATO defined drop-down list.
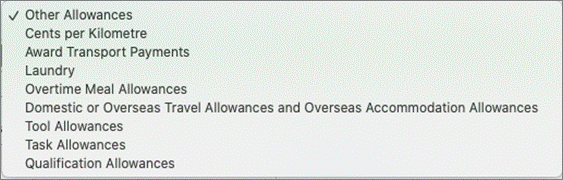
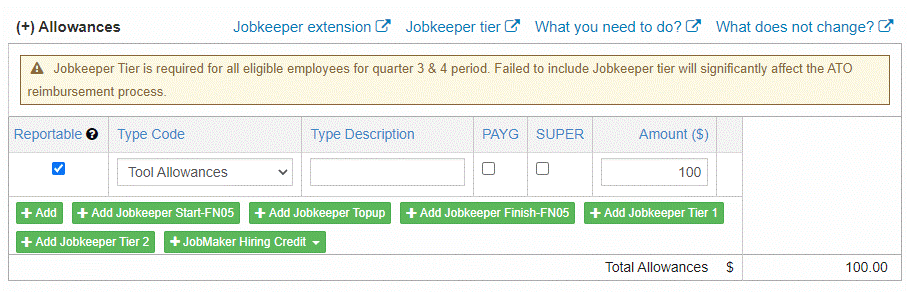
Allowance amounts are added to the total gross earnings automatically. The checkbox to mark the allowance as Reportable is ticked by default. Some allowances are not required to be reported, so you can untick this box if the allowance is not reportable.
Tick the checkbox to indicate whether PAYG and SGC apply. If checked, the tax and SGC will automatically calculate and update. If the allowance is taxable, check that it is marked as Reportable so it is included in the STP report and activity statement.
Check the ATO Withholding for allowances webpage for details of allowance types, and whether PAYGW and superannuation apply to the allowance.

Deductions
Enter deduction amounts if required. Select from the drop-down list.
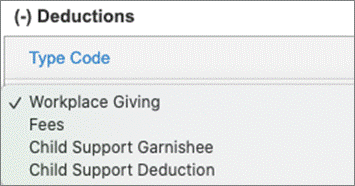
Only certain types of deductions from payroll are lawful. Deductions must be agreed to in writing by the employee and must be principally for the employee’s benefit.
Visit the Fair Work Ombudsman Deducting pay and overpayments for more details.
Superannuation
Superannuation guarantee contribution is a mandatory field if there are any ordinary times earnings or other payroll categories that attract SGC included in the pay run. This amount is calculated automatically on the gross OTE.
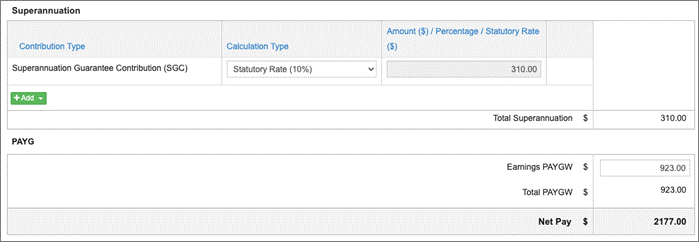
There are three ways of calculating the superannuation contribution: fixed amount, percentage of earnings or statutory rate (currently 10%).

As each payroll category earnings amount is entered, the superannuation guarantee amounts are calculated automatically on relevant categories according to the chosen calculation method.
Enter other superannuation categories if required. Select from the drop-down list.
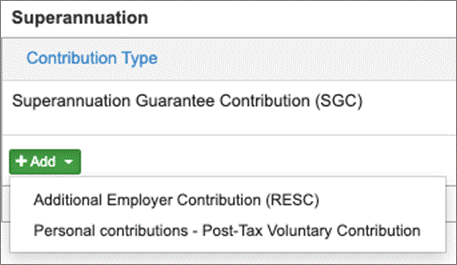
It is important to classify superannuation contributions correctly so it is reported to the employee’s super fund correctly as this has taxation implications.
Visit the ATO Identify RESC webpage for more details on superannuation categories.
PAYG
PAYG withholding is calculated automatically based on current ATO tax tables according to the pay frequency set in the employee’s tax treatment details.
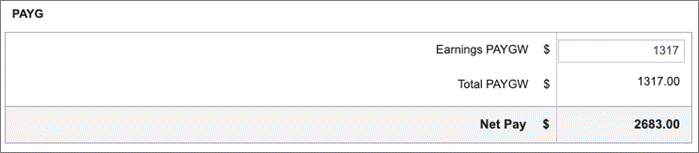
If you need to adjust the amount of tax withheld, this can be manually overwritten.
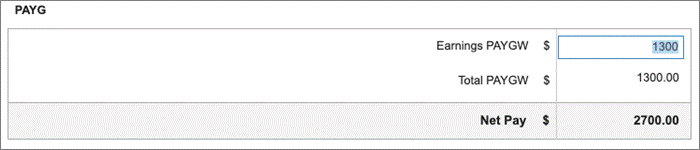
Other Payroll Amounts
Enter other amounts if required: Taxable RFBA, Exempt RFBA, CDEP and Exempt Foreign Income.
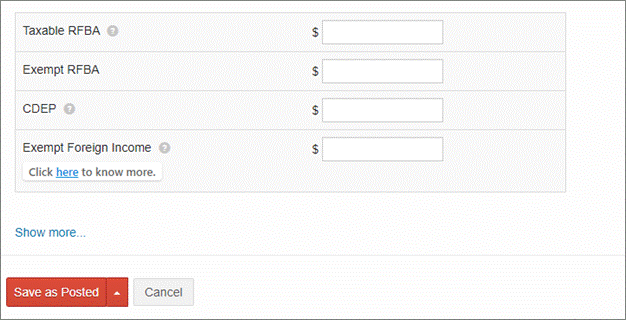
Visit ATO Reportable fringe benefits, ATO Excluded fringe benefits , ATO CDEP payments or ATO Exempt foreign employment income for more details on these payroll categories.
Other Pay Run Functions
Select the Show more link to add notes or attachments to the pay run.
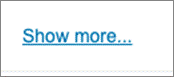
This allows you to enter notes and attach files relevant to the pay run. Choose whether to add the attachment when emailing the pay slip to the employee. Any notes added here will show on the employee’s pay slip.
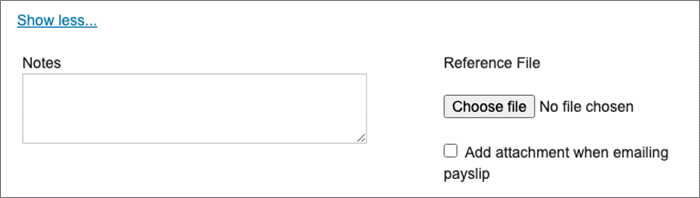
To find more information about a particular field, hover over the question mark next to the field name.
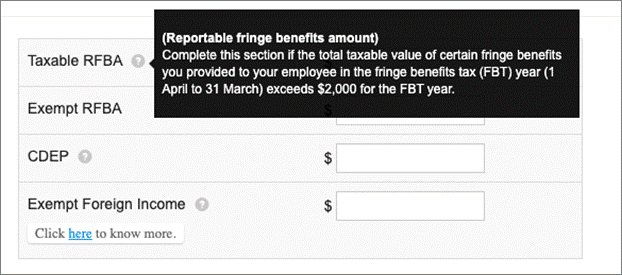
Creating a Pay Run from the Pay Run Summary Screen
A new pay run can be created from the pay run summary screen. Go to Payroll > Payroll Events > Pay Run. Select + New Pay Run button.
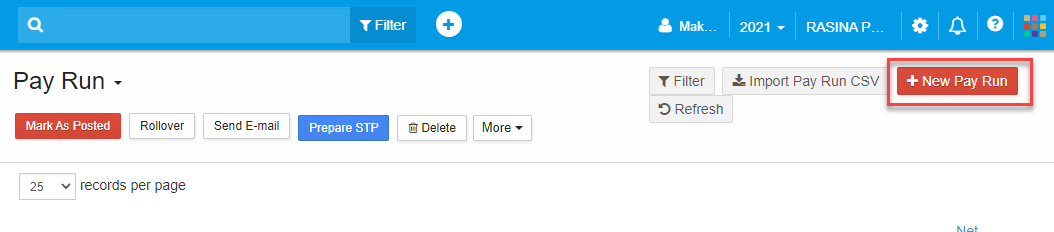
This takes you to the New Pay Run screen. Continue with entering new pay run details or importing a pay run.
Creating a Pay Run from the Employee Summary Screen
A new pay run can be created from the employee list. Go to Payroll > Employees, and from the employee summary screen, select Payroll.
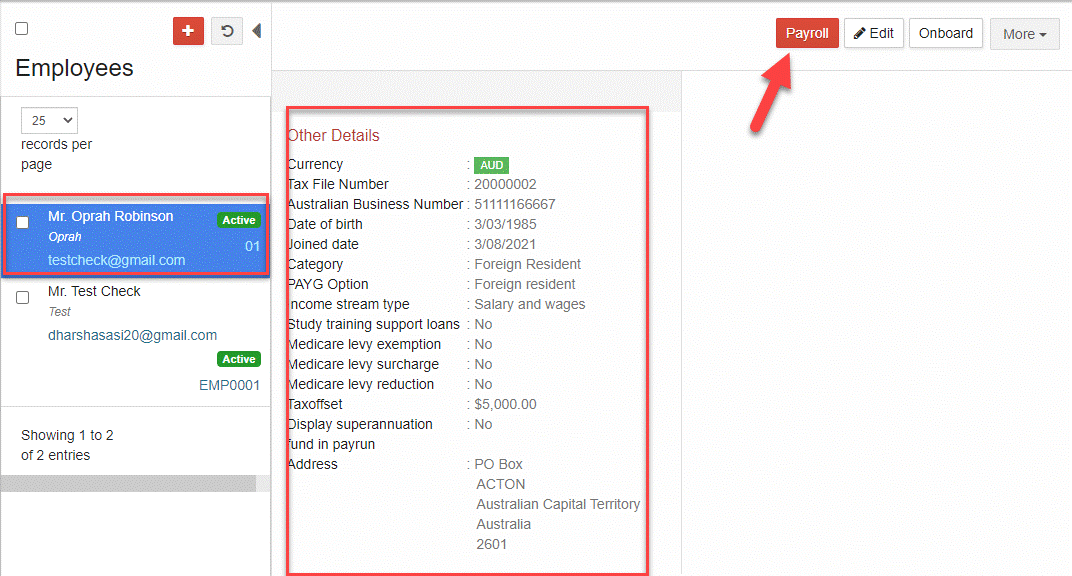
This takes you to the New Pay Run screen. Continue with entering new pay run details or importing a pay run.
STP Reporting Notes for Employers
Remember, as an employer you must keep detailed records of all payroll entitlements and calculations for up to seven years. In IAM STP, you need to manually calculate the amounts owed to the employee and then enter the amount in the pay run. Keep all your calculations to validate the amounts paid to employees in case of queries by employees or an ATO audit.
Payslips must be provided to employees within 24 hours of payment. The payslip must show correct payroll category components of each pay run.
Visit ATO STP reporting guidelines for full details of reporting requirements for employers.