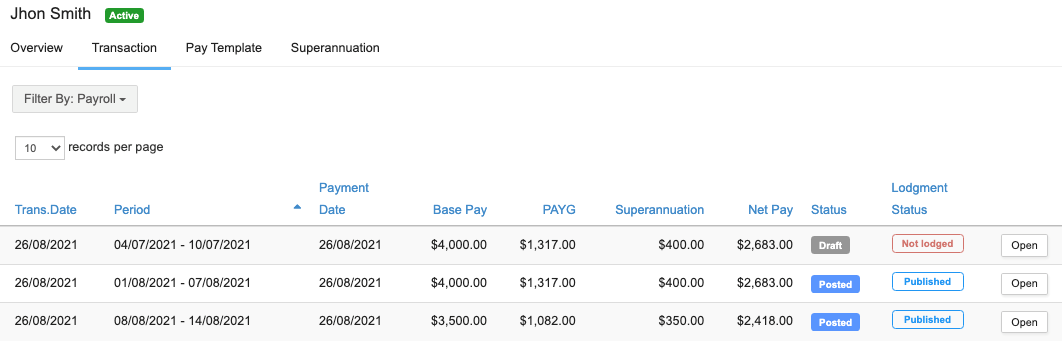Go Back
Employee details saved in each client’s payroll will be available in IAM STP V2.
To see a list of current employees from the client dashboard, go to Payroll > Employees.
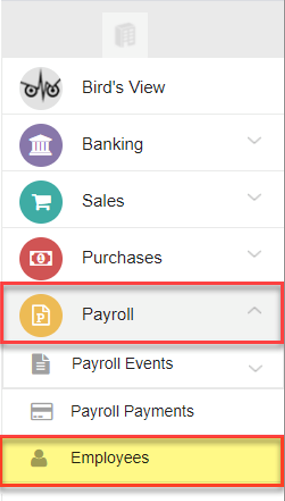
To add a new employee, from the same screen select the New Employee button.
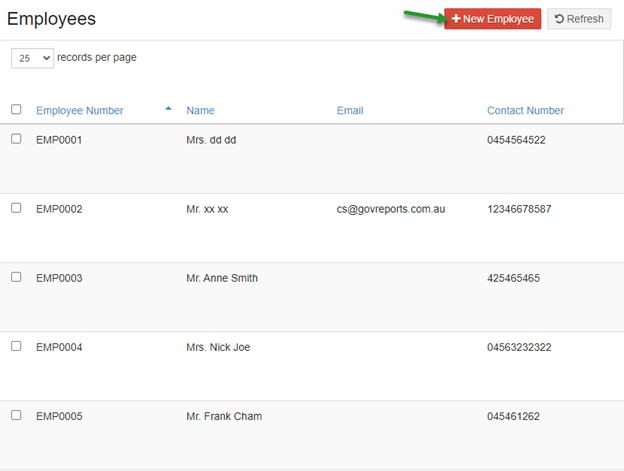
The New Employee window opens.
Mandatory employee detail fields are marked in red.
There are five sections: Primary Details, Contact Details, Payment Details, Onboarding Details and Notes.
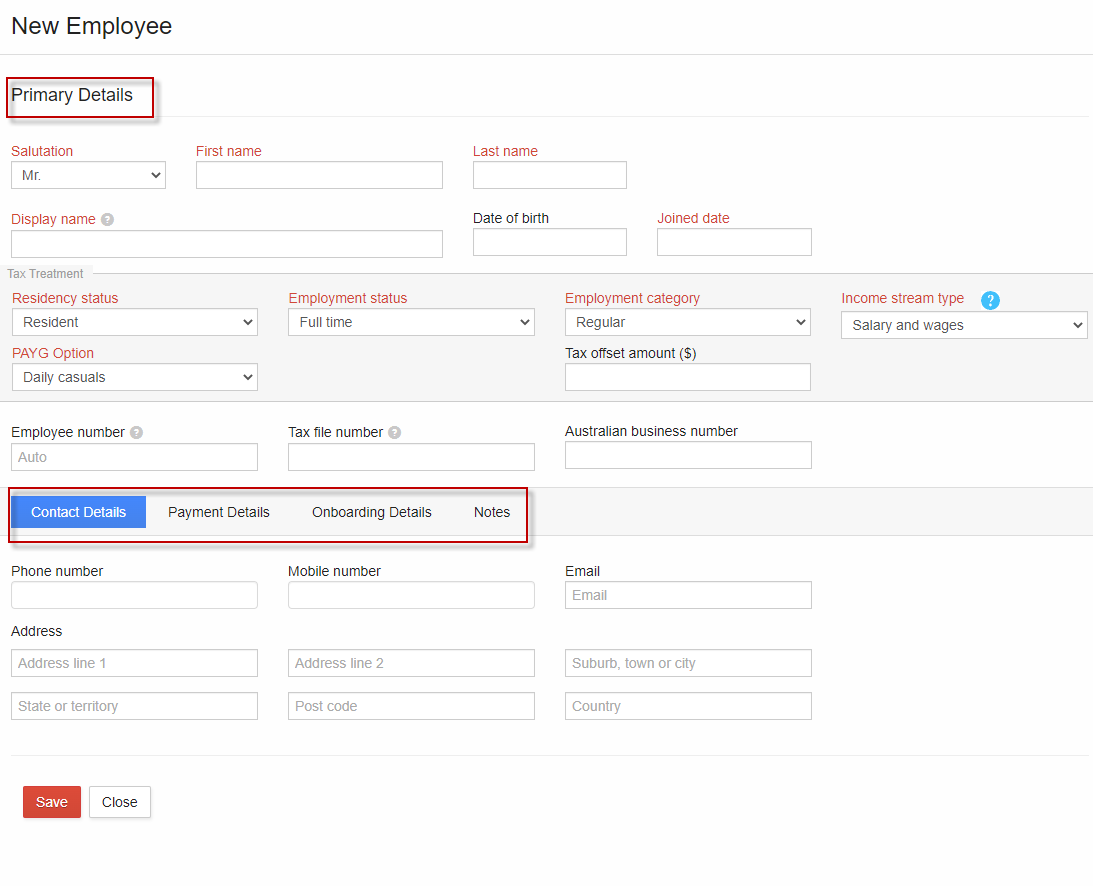
Primary Employee Details
Complete the Primary Details fields. An email address is essential in order to send pay slips directly from GovReports IAM STP V2.
Enter all mandatory field details including date of birth.
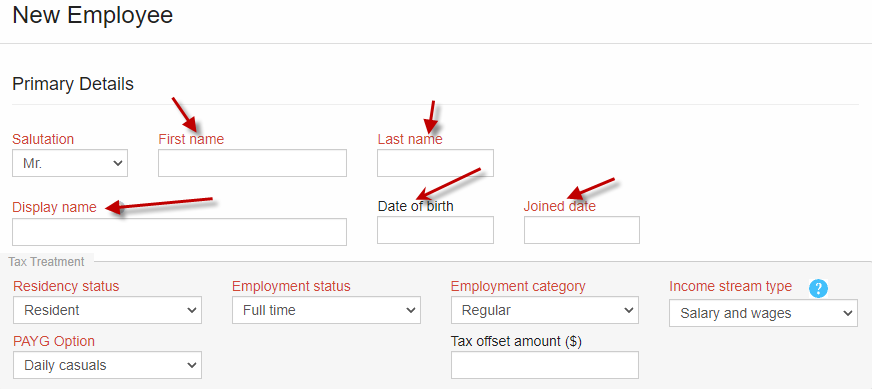
Choose the Income stream type and Employment category from the drop-down lists.
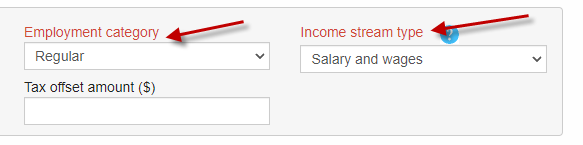
Complete the Tax Treatment section within the Primary Details section.
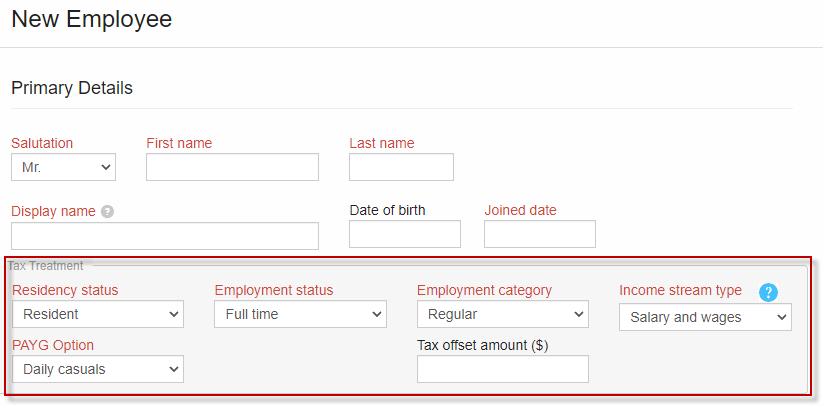
The employee number field is set to Auto as it assigns a unique number internally to identify the employee. This identifier is used for STP lodgments.
Enter the employee’s tax file number and the ABN of the employer.
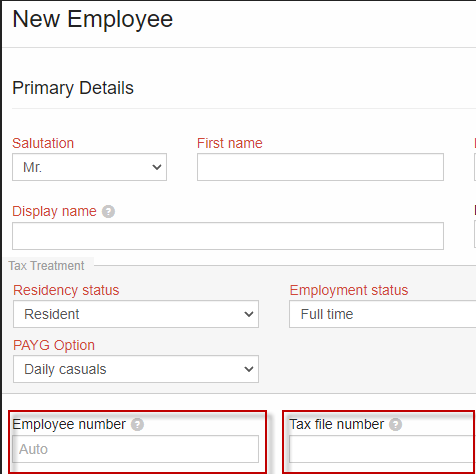
Complete the Contact Details of the employee.
Enter the street name and select the city from the list of options. The remaining address fields including state, post code and country are filled in automatically once you select the correct street address.
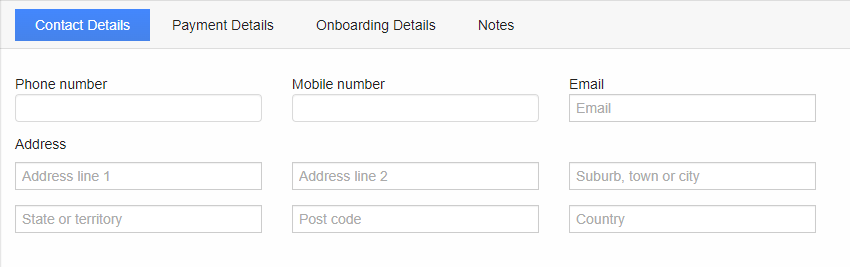
Complete the Payment Details section. This includes a mandatory currency field, which is set to AUD as default. Change the currency by selecting from the drop-down menu.
The employee’s bank BSB, account number and account name can also be recorded if you make electronic payments.
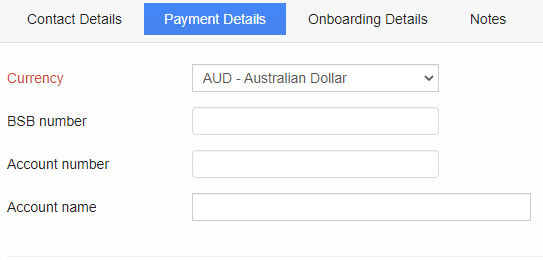
Complete the Onboarding Details section.
Select the check box to fill the employee commencement details such as start date and employment status. The onboarding details should be set up when the employee joins the company.
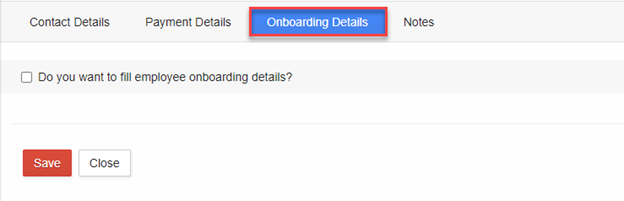
You should have new employee details and a tax file number declaration submitted by the employee upon commencement with the employing business.
Select the Occupation code from the drop-down list of job roles.
Complete the declaration. You can ask the employee to verify the information on the screen if convenient, or complete the details based on the signed new employee TFN form you have received.
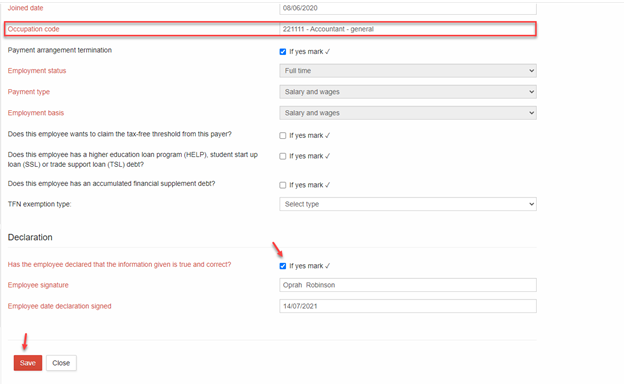
Complete the Notes section if required.
Add any additional employee information for internal use. Once all employee fields are complete, select Save.
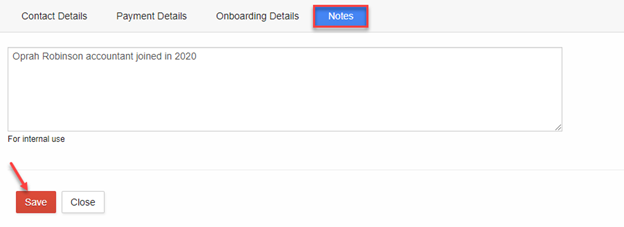
Once saved, the employee will be listed under Payroll > Employees.
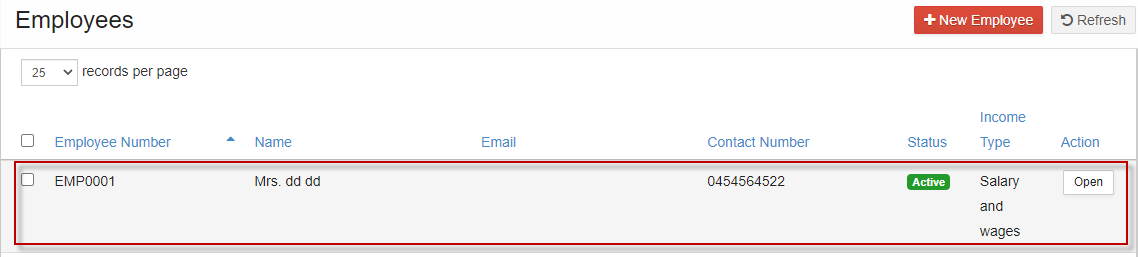
To view the details of an existing employee, select Open.
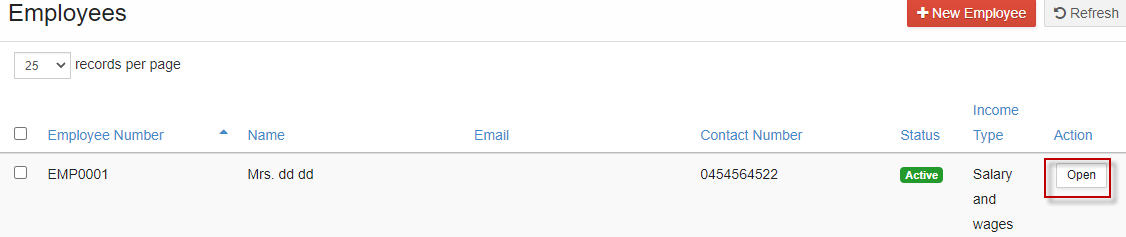
A summary screen of employee details will display. Check that all details are correct before including the employee in a new pay run.
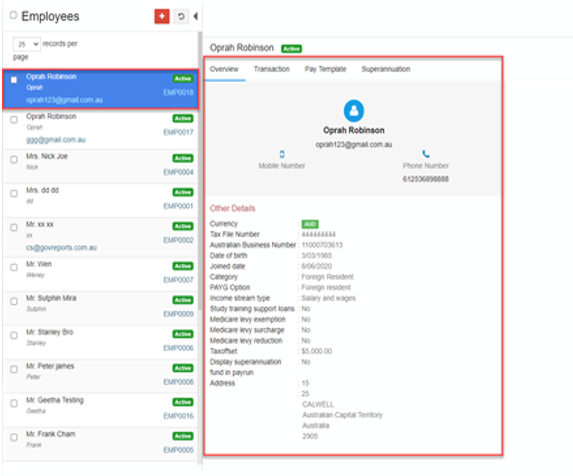
Other Employee Details
Once the employee primary details have been completed and saved, other details can be added.
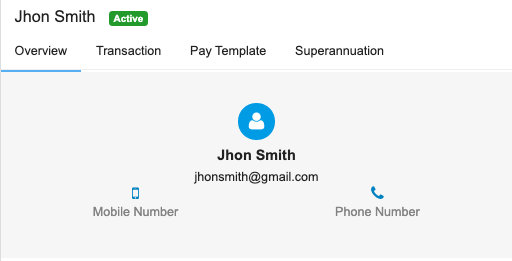
The employee details must be saved before a superannuation fund can be attached or a pay template can be set up.
See Adding Superannuation Fund Details and Creating an Employee Pay Template for details.
Once the employee details have been completed and pay runs have been posted, these details are available in the Transaction tab as an alternative view of payroll records for that employee.
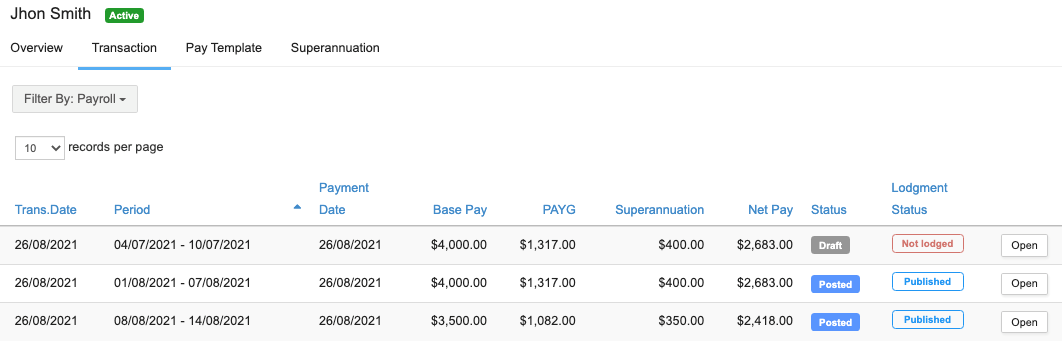
Adding Employees
Employee details saved in each client’s payroll will be available in IAM STP V2.
To see a list of current employees from the client dashboard, go to Payroll > Employees.
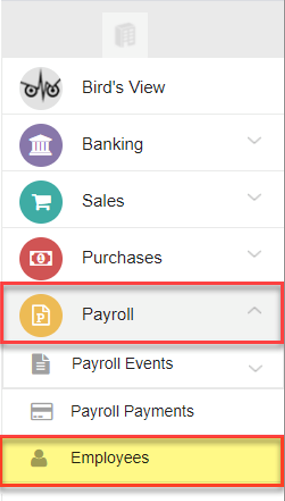
To add a new employee, from the same screen select the New Employee button.
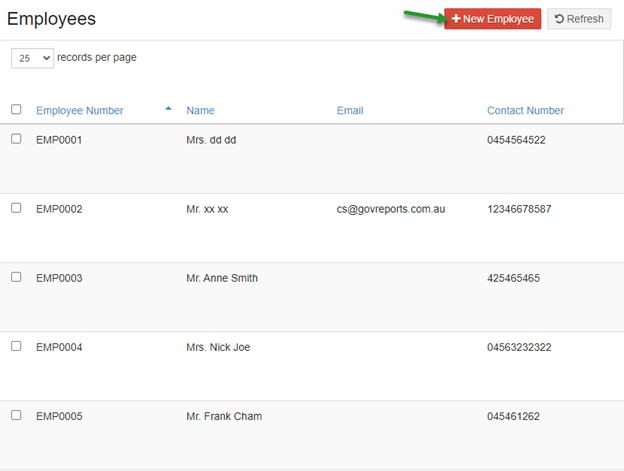
The New Employee window opens.
Mandatory employee detail fields are marked in red.
There are five sections: Primary Details, Contact Details, Payment Details, Onboarding Details and Notes.
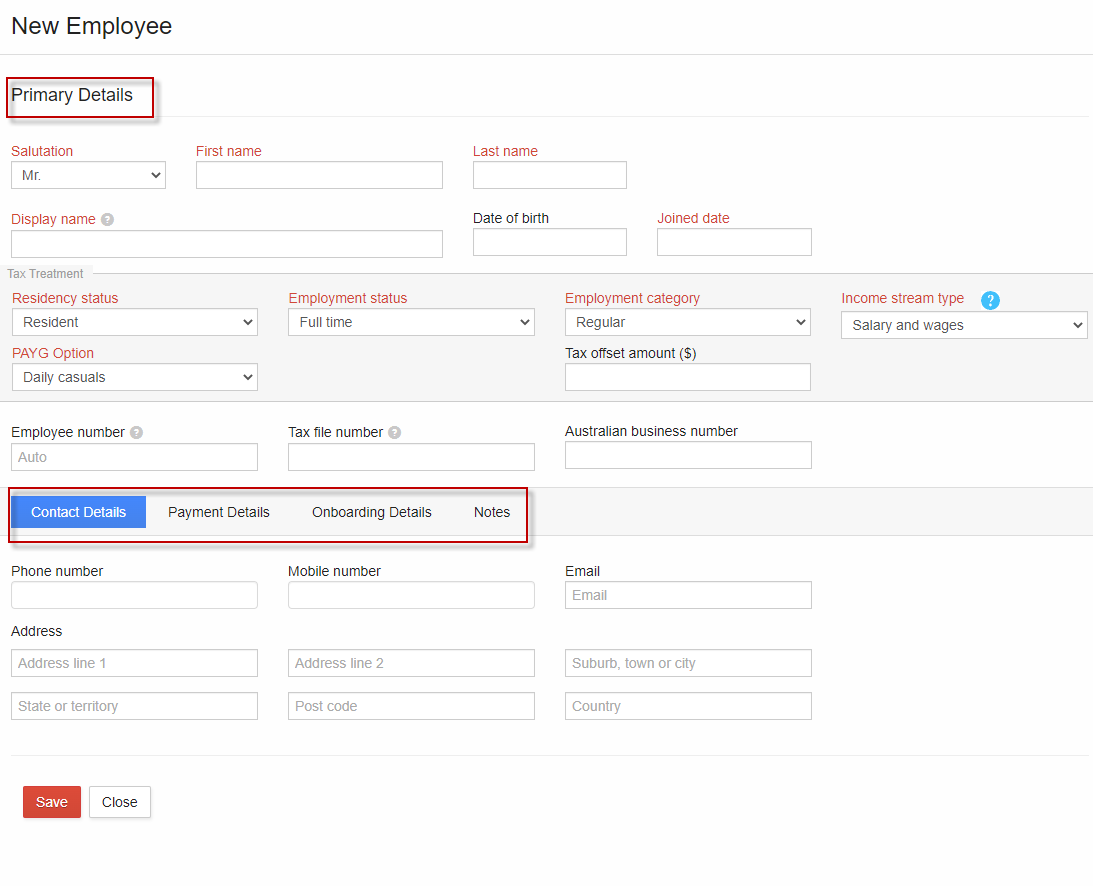
Primary Employee Details
Complete the Primary Details fields. An email address is essential in order to send pay slips directly from GovReports IAM STP V2.
Enter all mandatory field details including date of birth.
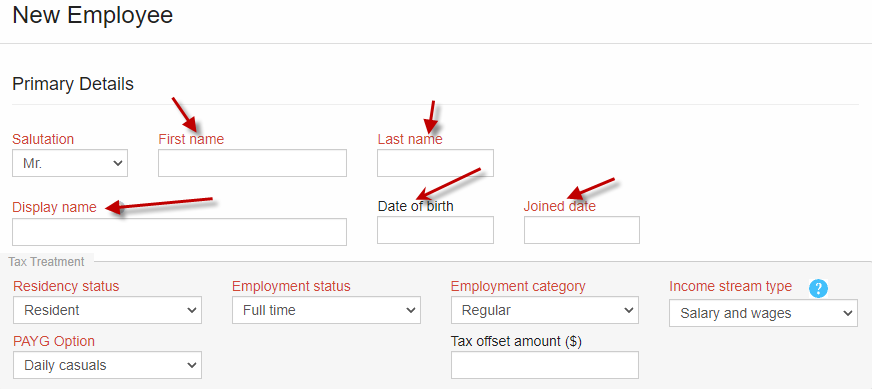
Choose the Income stream type and Employment category from the drop-down lists.
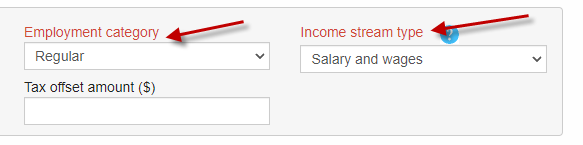
Complete the Tax Treatment section within the Primary Details section.
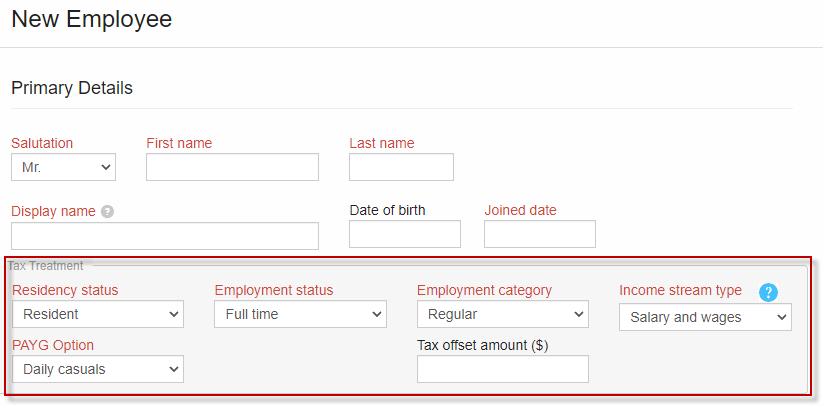
The employee number field is set to Auto as it assigns a unique number internally to identify the employee. This identifier is used for STP lodgments.
Enter the employee’s tax file number and the ABN of the employer.
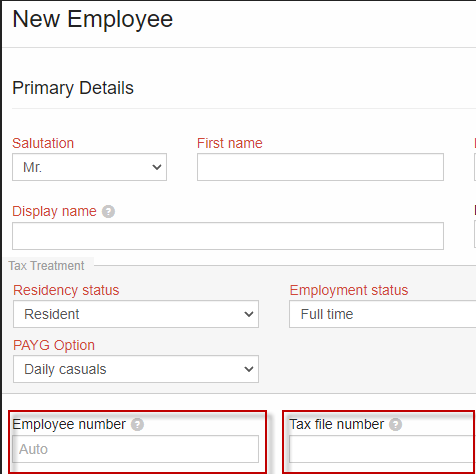
Complete the Contact Details of the employee.
Enter the street name and select the city from the list of options. The remaining address fields including state, post code and country are filled in automatically once you select the correct street address.
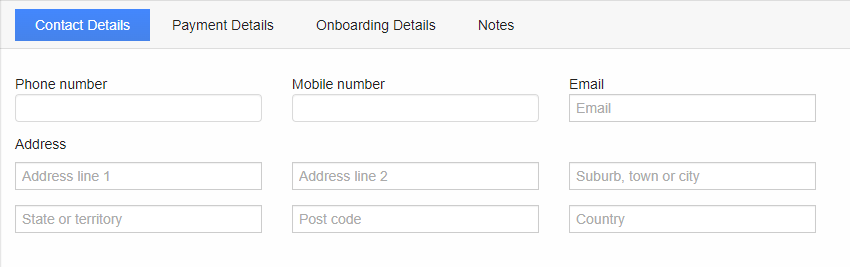
Complete the Payment Details section. This includes a mandatory currency field, which is set to AUD as default. Change the currency by selecting from the drop-down menu.
The employee’s bank BSB, account number and account name can also be recorded if you make electronic payments.
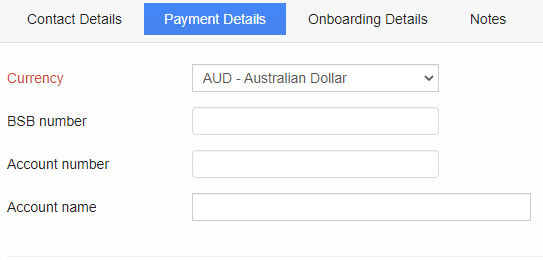
Complete the Onboarding Details section.
Select the check box to fill the employee commencement details such as start date and employment status. The onboarding details should be set up when the employee joins the company.
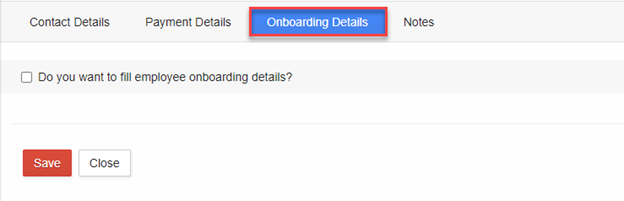
You should have new employee details and a tax file number declaration submitted by the employee upon commencement with the employing business.
Select the Occupation code from the drop-down list of job roles.
Complete the declaration. You can ask the employee to verify the information on the screen if convenient, or complete the details based on the signed new employee TFN form you have received.
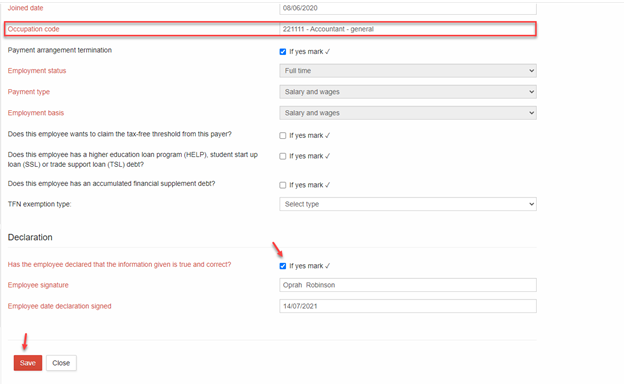
Complete the Notes section if required.
Add any additional employee information for internal use. Once all employee fields are complete, select Save.
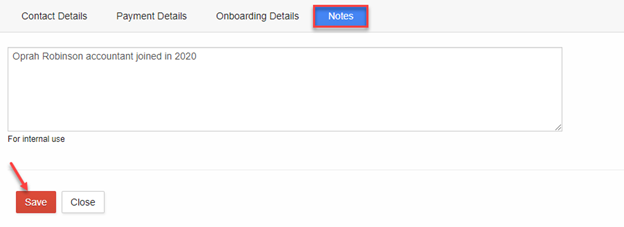
Once saved, the employee will be listed under Payroll > Employees.
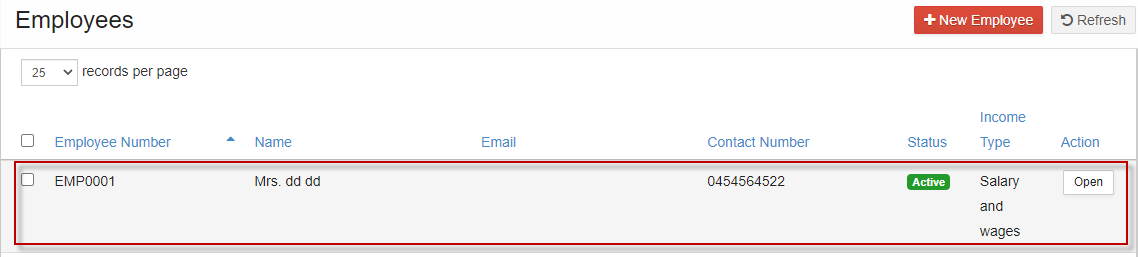
To view the details of an existing employee, select Open.
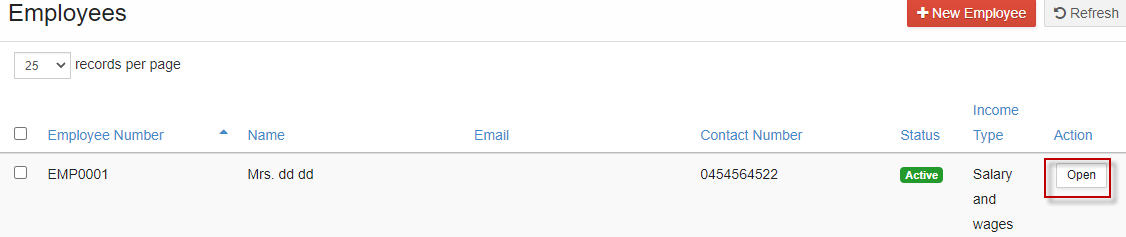
A summary screen of employee details will display. Check that all details are correct before including the employee in a new pay run.
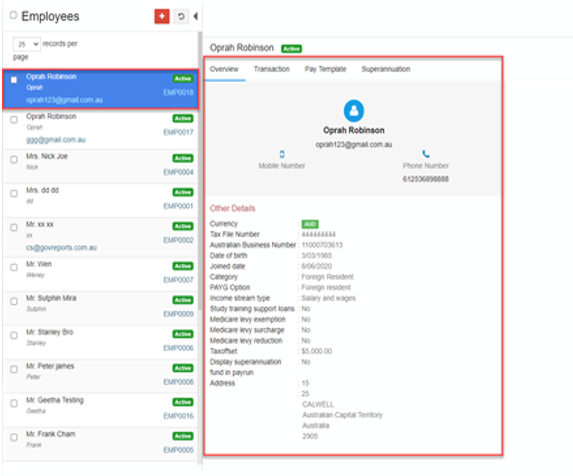
Other Employee Details
Once the employee primary details have been completed and saved, other details can be added.
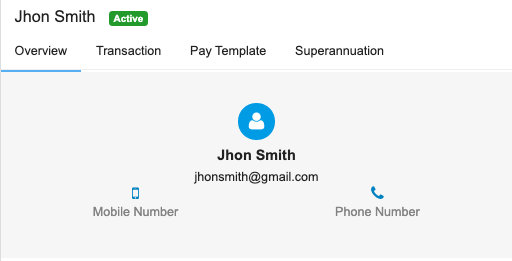
The employee details must be saved before a superannuation fund can be attached or a pay template can be set up.
See Adding Superannuation Fund Details and Creating an Employee Pay Template for details.
Once the employee details have been completed and pay runs have been posted, these details are available in the Transaction tab as an alternative view of payroll records for that employee.