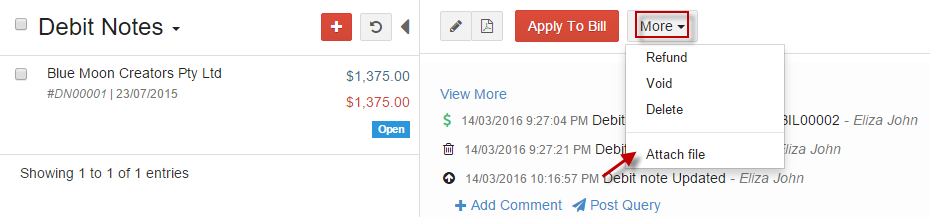Purchases
Suppliers
Suppliers sell goods and services to your business. Once you mark a contact as a supplier, you can transact with them via Bills and Debit notes.
A. Create/Add New Supplier
-
1. Go to Purchases and select Suppliers.
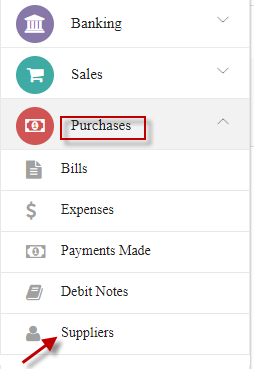
-
2. Click on CREATE NEW SUPPLIER.
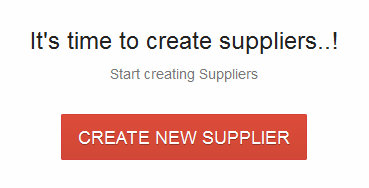
-
3. Select contact type as Supplier and enter the required supplier details and click on Save.
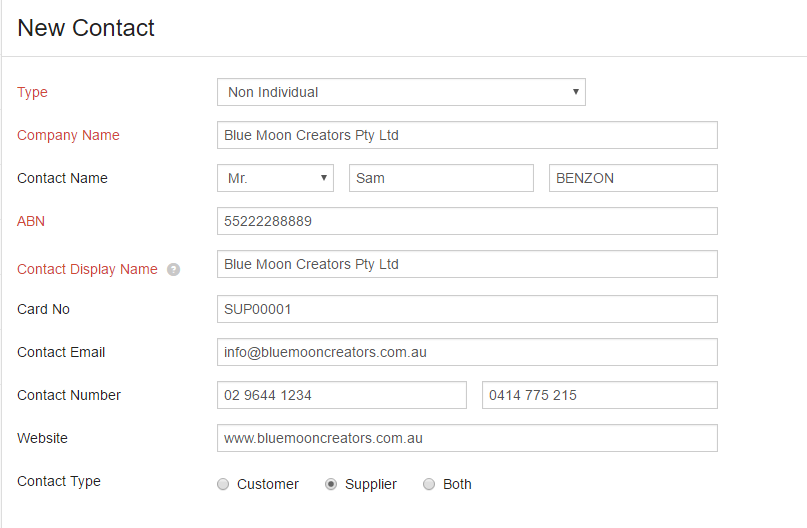
The contact creation page, apart from requesting general information such as the contact and company names etc. is split into several sections such as,
Payment Details - You can enter supplier currency and payment terms here.
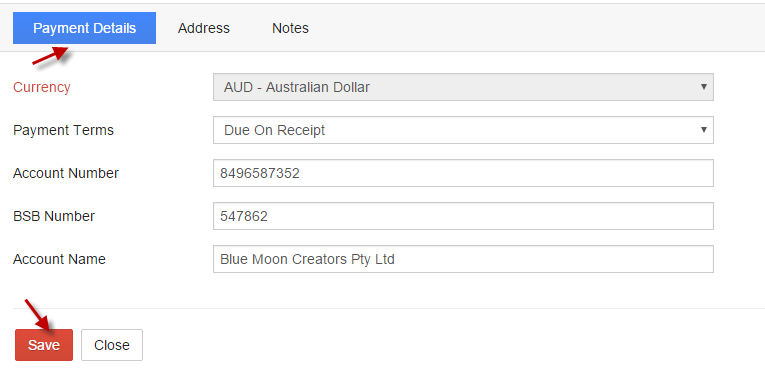
Enter Address details.
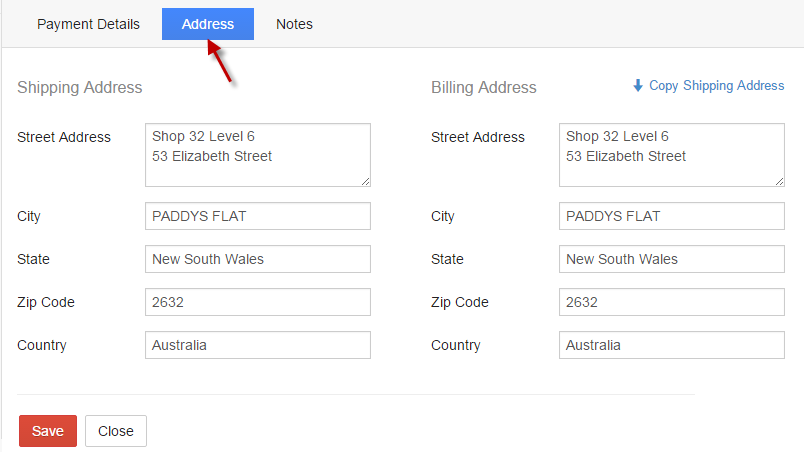
Add Notes if needed and click Save.
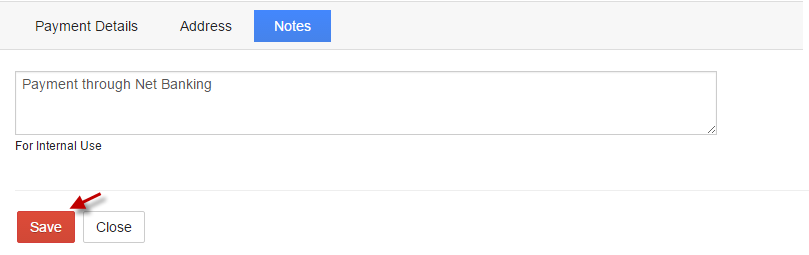
Add Supplier
Click add icon to add more Suppliers.
to add more Suppliers.

Click Edit  to edit supplier details.
to edit supplier details.
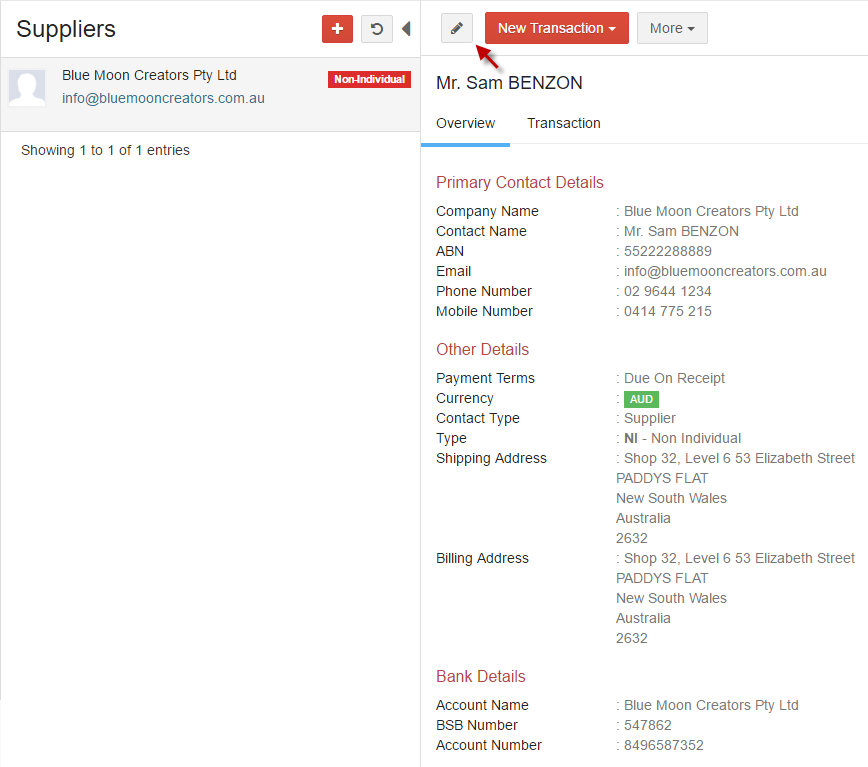
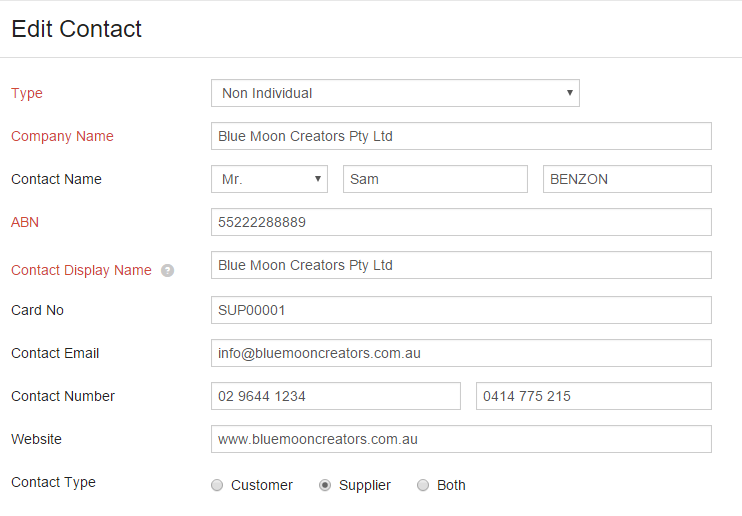
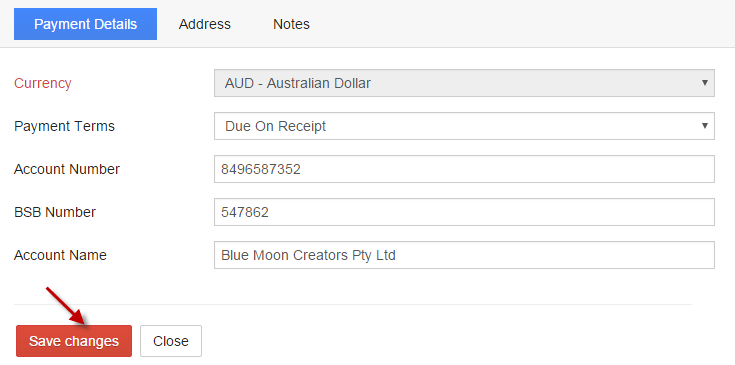
Delete supplier by Clicking More and select Delete.
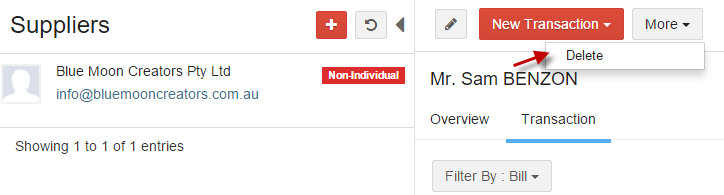
Select supplier and click New Transaction from profile.
Directly create Bill, Debit Note and Expense for the selected supplier.
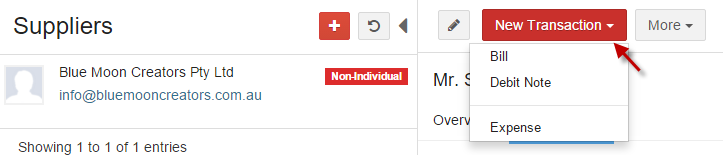
Click Transaction and choose the required filter to view transaction done for the selected supplier.
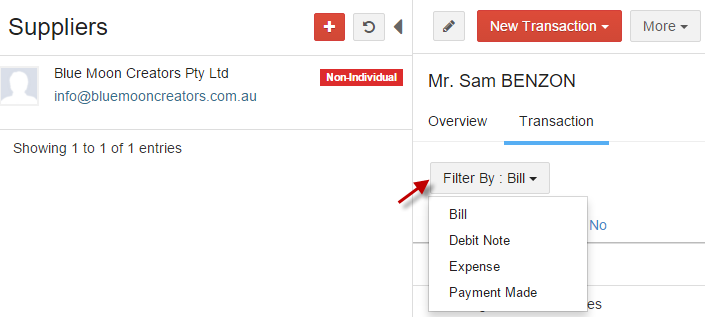
Purchases Register
Bills
When your supplier supplies goods/services to you on credit, you're sent an invoice that details the amount of money you owe him. You can record this as a and track it until it's paid.
-
1. Go to Purchases and select Purchases Register.
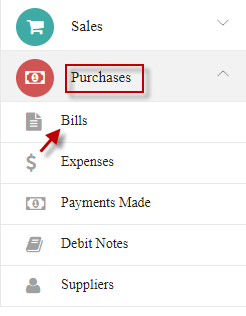
-
2. Click CREATE A BILL.
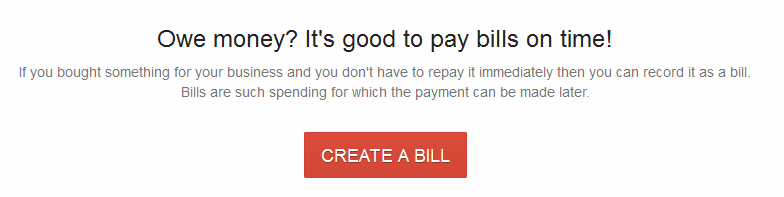
-
3. Enter the required fields and click Save.
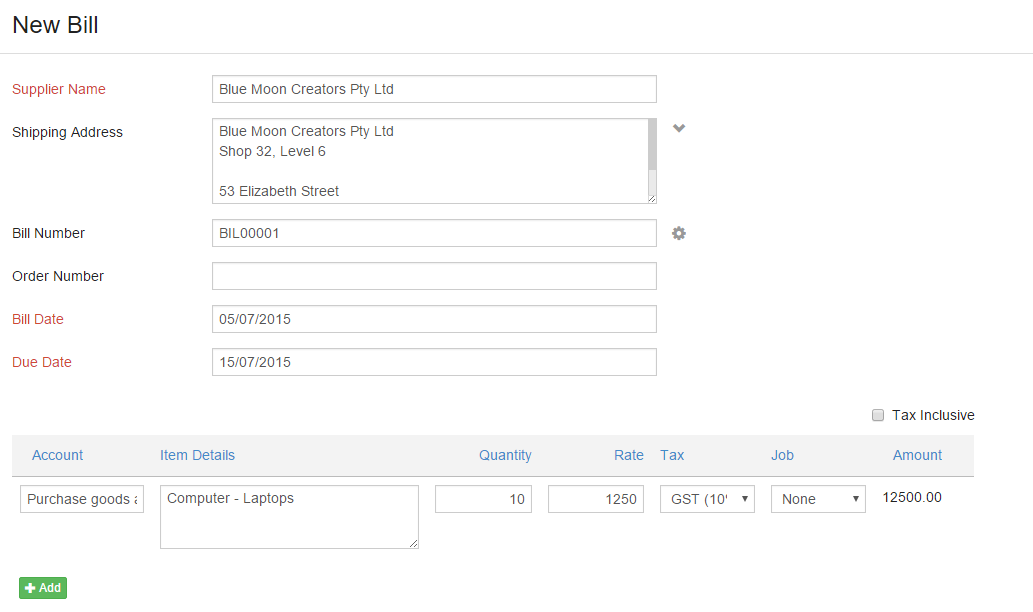
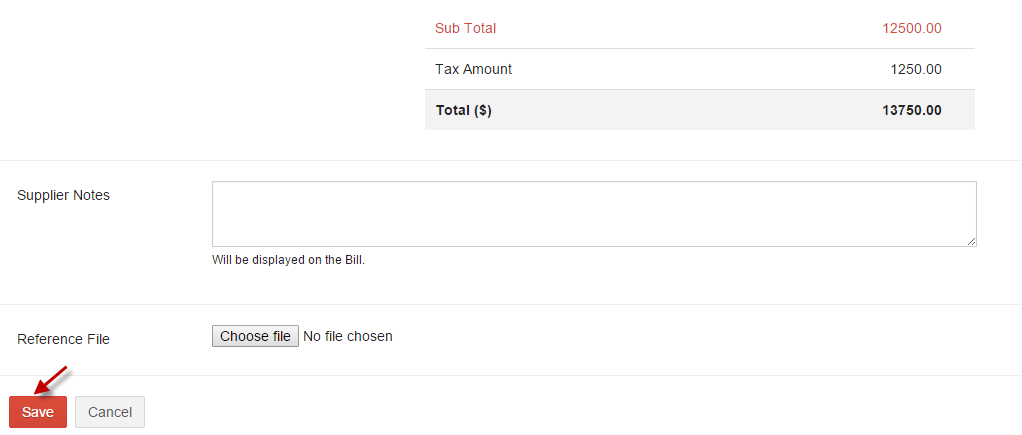
Click add icon to add more bills.
add icon to add more bills.

Click edit icon  to edit Bill.
to edit Bill.

Edit Bill details and click Save Changes.
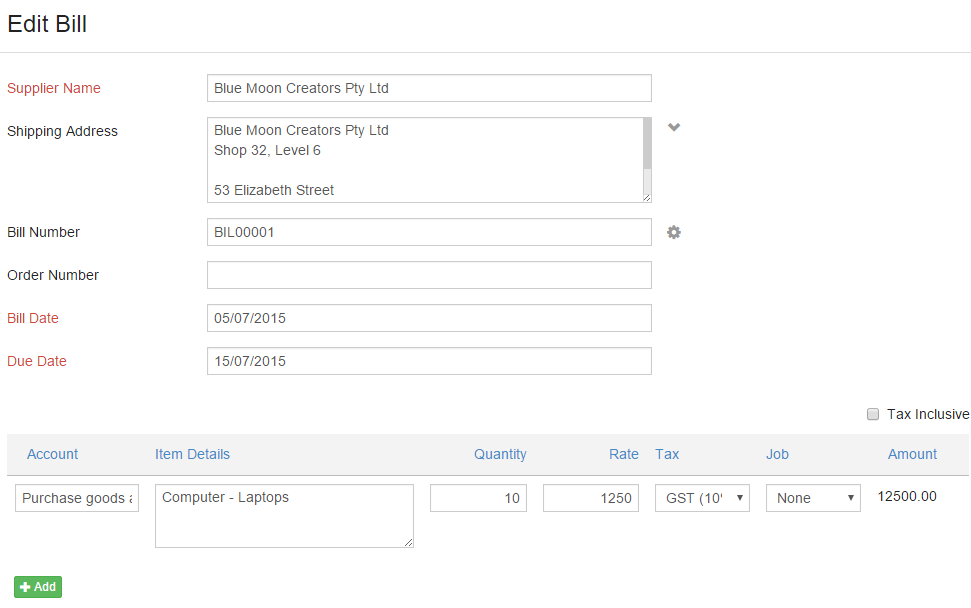

Select bill and click Record Payment.

Enter payment details and click Record Payment.
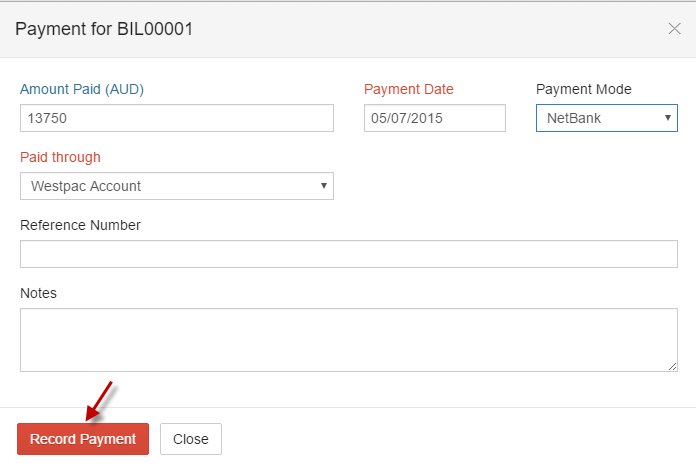
Status
Overdue - The due date for these bills has passed and payment needs to be made.
Partially Paid - A portion of these bills have been paid and the remaining amount is outstanding.
Paid - Bills has been completely paid.
Download bill in pdf by selecting bill and click PDF  icon.
icon.

You can perform actions like Clone, Delete and Attach file by selecting bill and click More.

- i. Clone - Create a duplicate of the bill with same details.
- ii. Attach file - Attach any receipts, bills or attachments associated with the bill.
- iii. Reverse - Create a reversal entry for bill by selecting Reverse from More.
-
iv. Delete - Bill can be deleted by selecting Delete from More option.
Multiple bills can be deleted by selecting the bills (tick the checkbox) and click Delete.
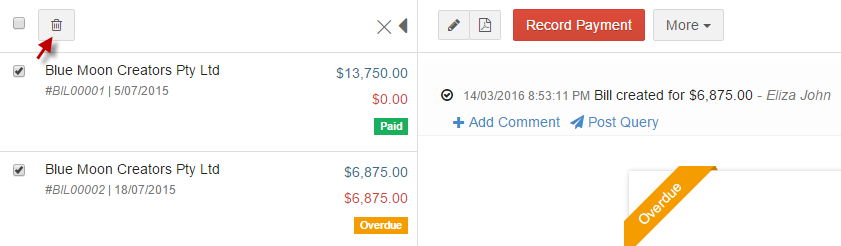
Expenses
Money spent or cost incurred in an organization's efforts to generate revenue, representing the cost of doing business.
-
1. Go to Purchases and select Expenses.
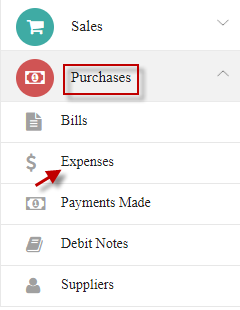
-
2. Click RECORD EXPENSE.
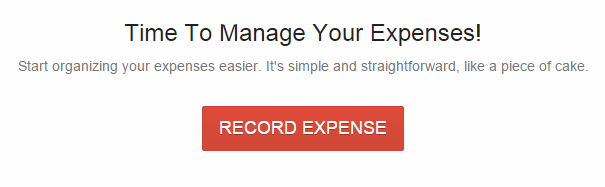
-
3. Enter expense details and click Save.
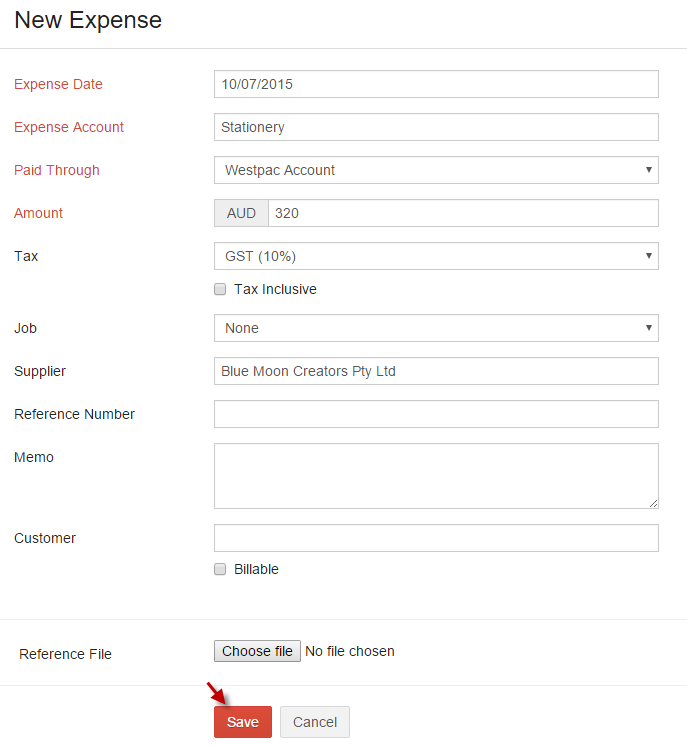
Click add  icon to add more expenses.
icon to add more expenses.
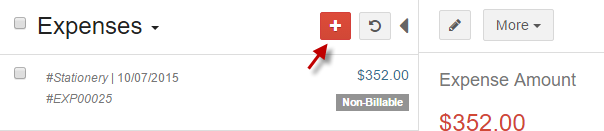
Click edit  from profile.
from profile.
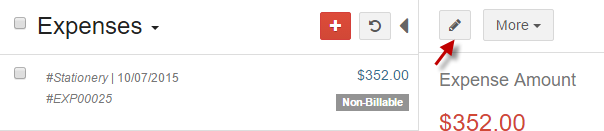
Edit Expense details and click Save Changes.
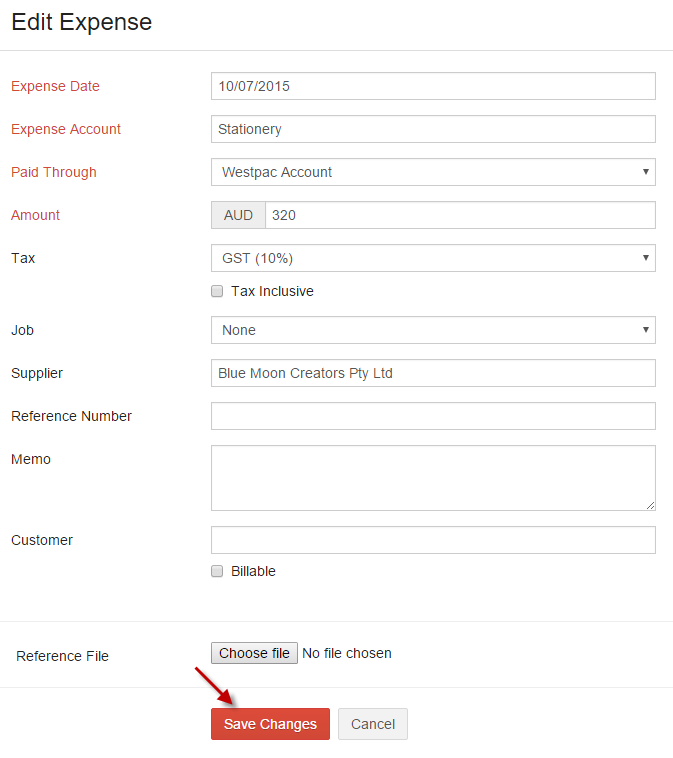
You can perform actions like clone, delete and attach file by selecting bill and click More.
- i. Clone - Create a duplicate copy of expense.
- ii. Attach file - Attach any receipts associated with the expense.
-
iii. Delete - Expense can be deleted by selecting Delete from More option.
Multiple expense can be deleted by selecting the expense (tick the checkbox) and click Delete.
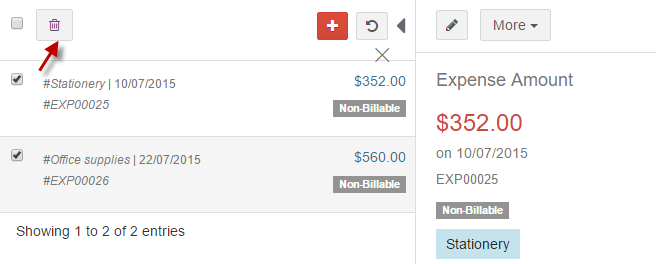
Payments Made
The payments you make on your bills can be viewed under Payments Made. A receipt for these payments can be seen with details such as date, payment mode and amount.
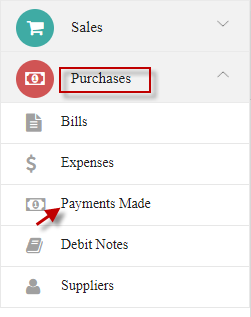

Click Edit  to make changes in payment and Save.
to make changes in payment and Save.

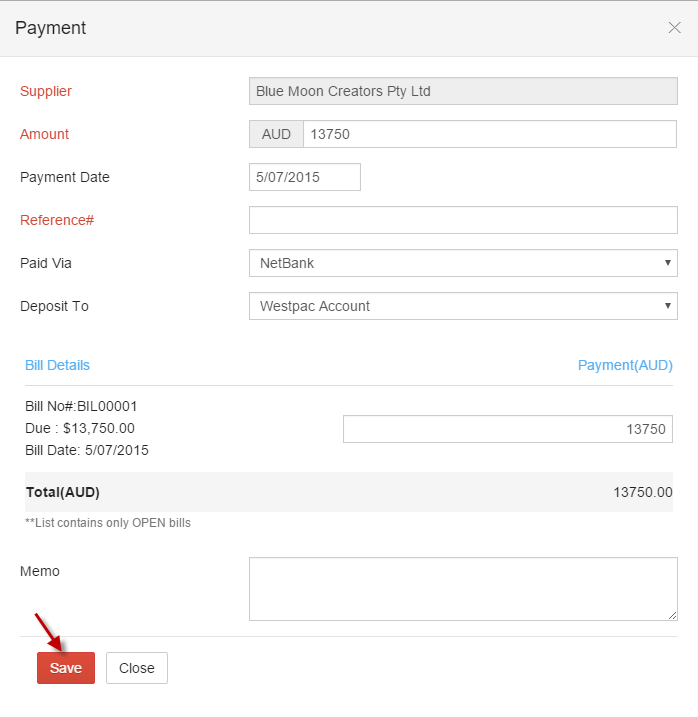
Select Payment and click Delete.

Select payment and click  PDF icon.
PDF icon.

Attach any receipts, bills or attachments associated with the bill by selecting Attach file.

Debit Notes
Go to Purchases and select Debit Notes.
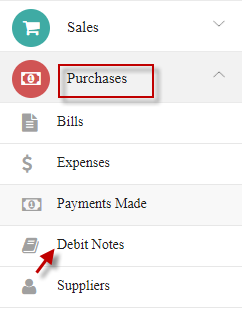
Clicks CREATE NEW DEBIT NOTE.
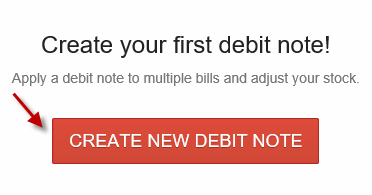
Enter Debit Note details and click Save.
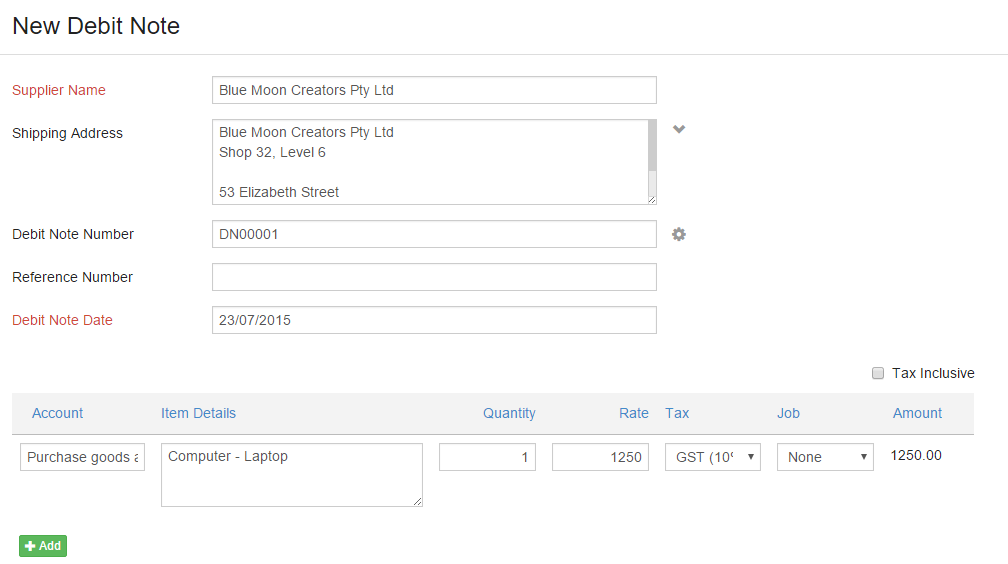
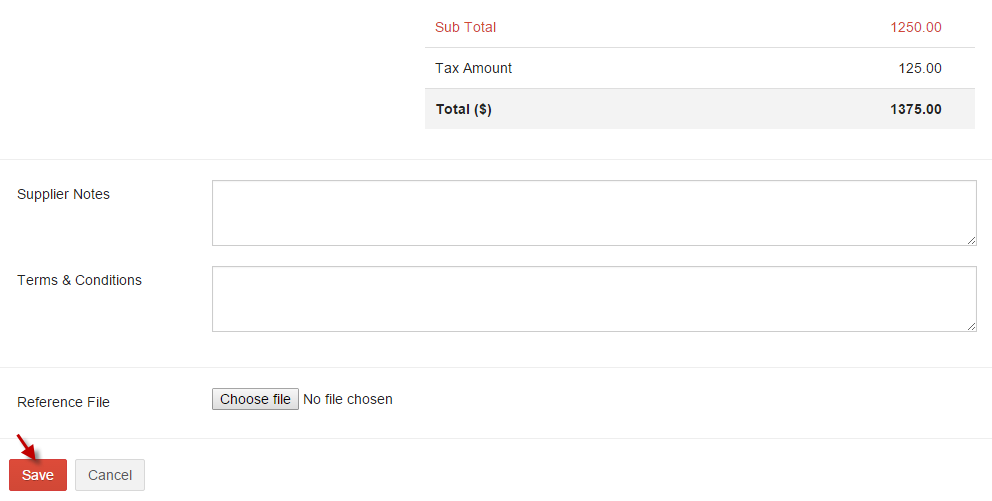
Add Debit Note
Click  add icon to add more debit notes.
add icon to add more debit notes.

Click  edit to edit Debit Note.
edit to edit Debit Note.

Debit Notes can be applied to bill raised against the same supplier.
-
Option 1:Select Debit Note and click Apply To Bill.

A list of the bills raised for that supplier is displayed. Select the appropriate one and specify the amount to be applied.
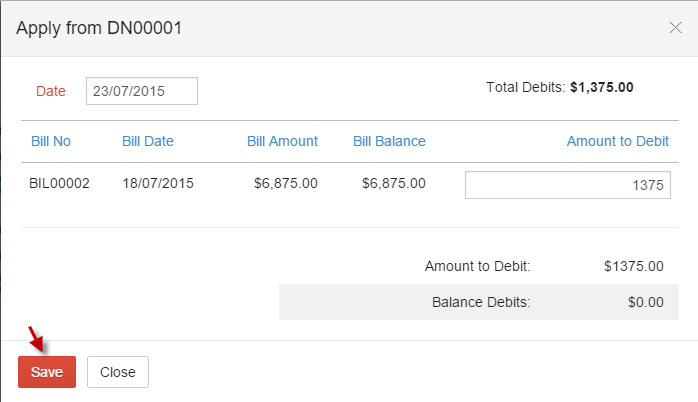
-
Option 2: Debit Notes can also be applied by opening the bill and choose Click here to apply available debits to bill.

Enter amount to debit and click Save.
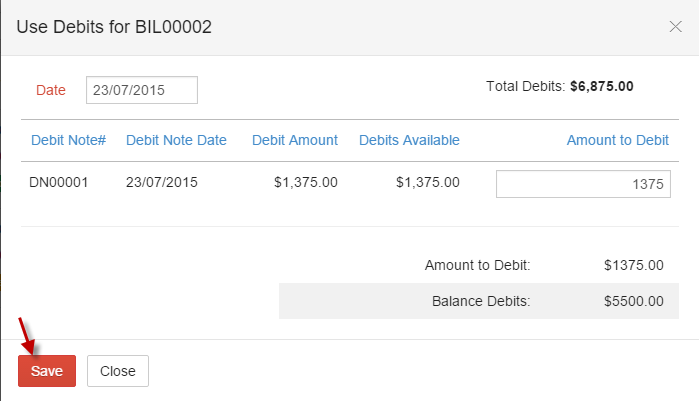
Status
i. Open - The debit note has been created and is due payment by the supplier.
ii. Closed - The debit note has been accounted for, either through a refund or by associating it to a bill.
iii. Void - The debit note has been made invalid.
Print a copy of your Debit Note in pdf by choosing  PDF icon.
PDF icon.

-
i. Refund
If you've received a direct payment from the vendor towards the amount owed to you, you can record this against the corresponding Debit Note created.
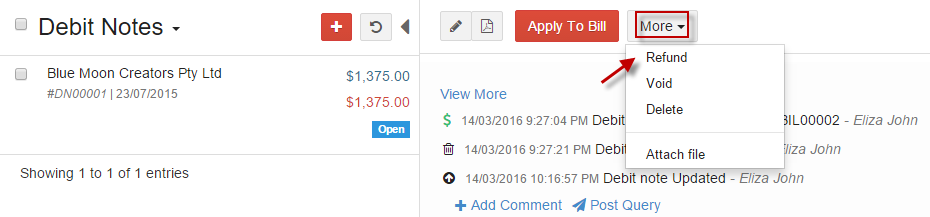
-
ii. Void
You can void Debit Note, choosing Void from More. On doing this Debit Note will be rendered invalid.
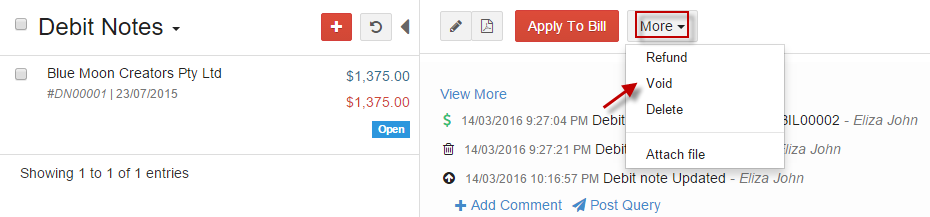
-
iii. Open
Once Debit is voided, you can revert the Debit Note by choosing Open from More.
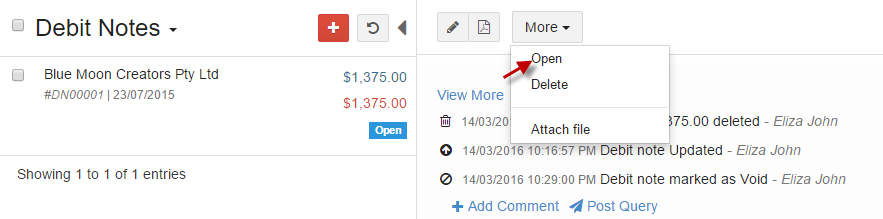
-
iv. Delete
Delete the Debit Note by choosing Delete from More.

Multiple Debit Notes can be deleted by selecting the Debit Note (tick the checkbox) and click Delete icon.
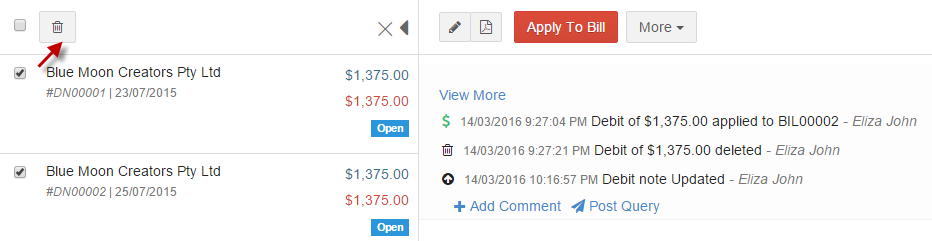
-
v. Attach File
Attach any receipts, bills or attachments associated with the Debit Note by selecting Attach file from More.