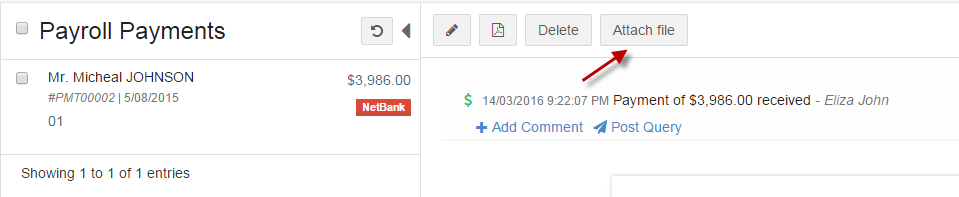Payroll
Employees
A. Create/Add New Employee
Go to Payroll and select Employees.
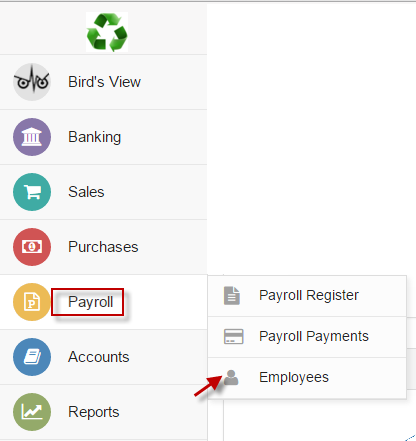
Clicks CREATE/ADD NEW EMPLOYEE.
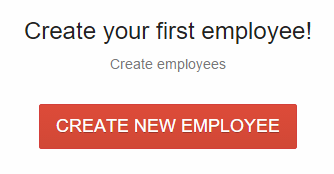
Select type and enter Profile information with Payment Details, Address and Notes of the Employee.
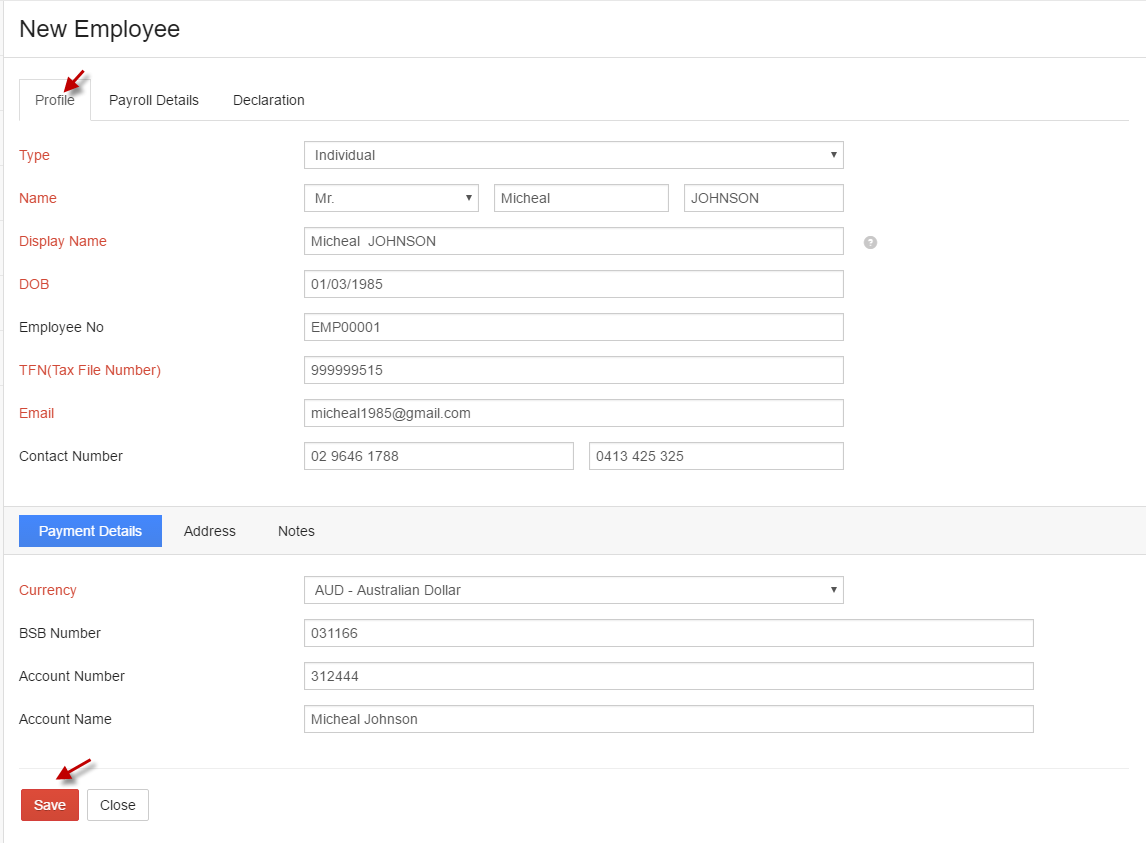
Enter Payroll Details of the Employee.
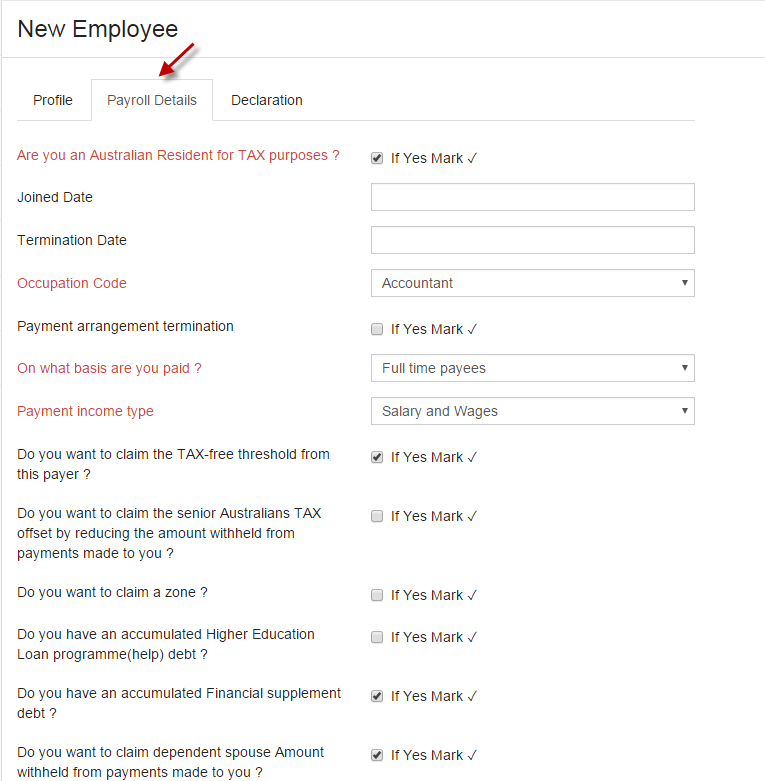
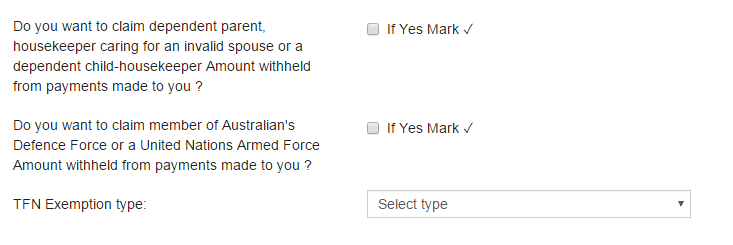
Enter the Declaration and click Save.
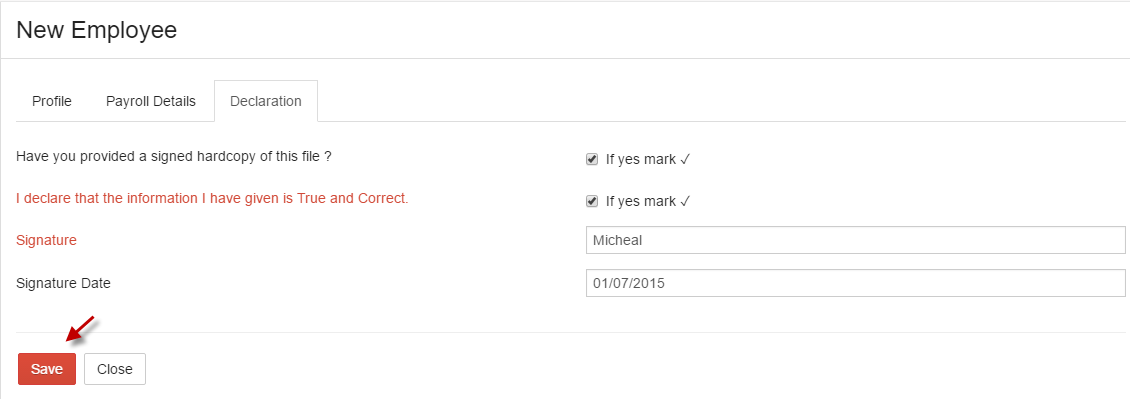
Add EMPLOYEE.
Click on add  to add more employees.
to add more employees.

Click Edit  to edit employee details.
to edit employee details.
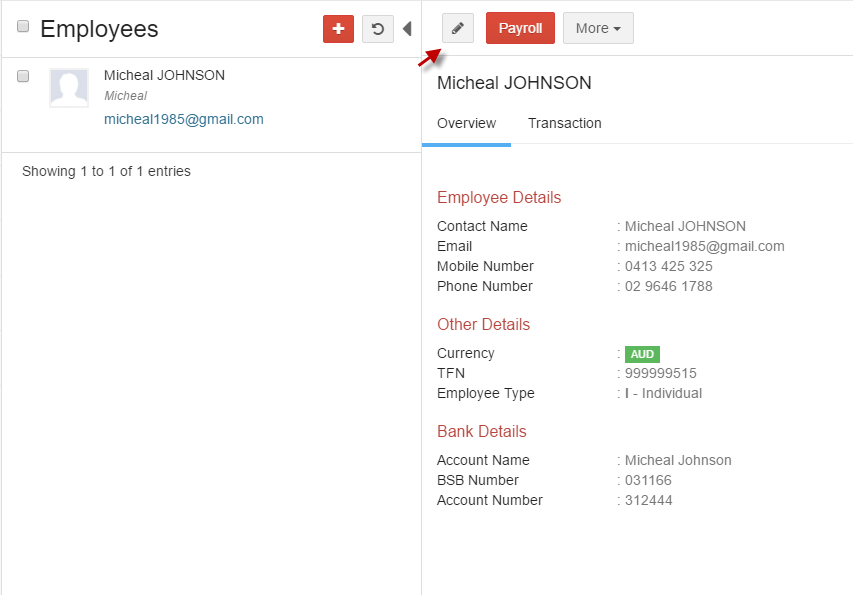
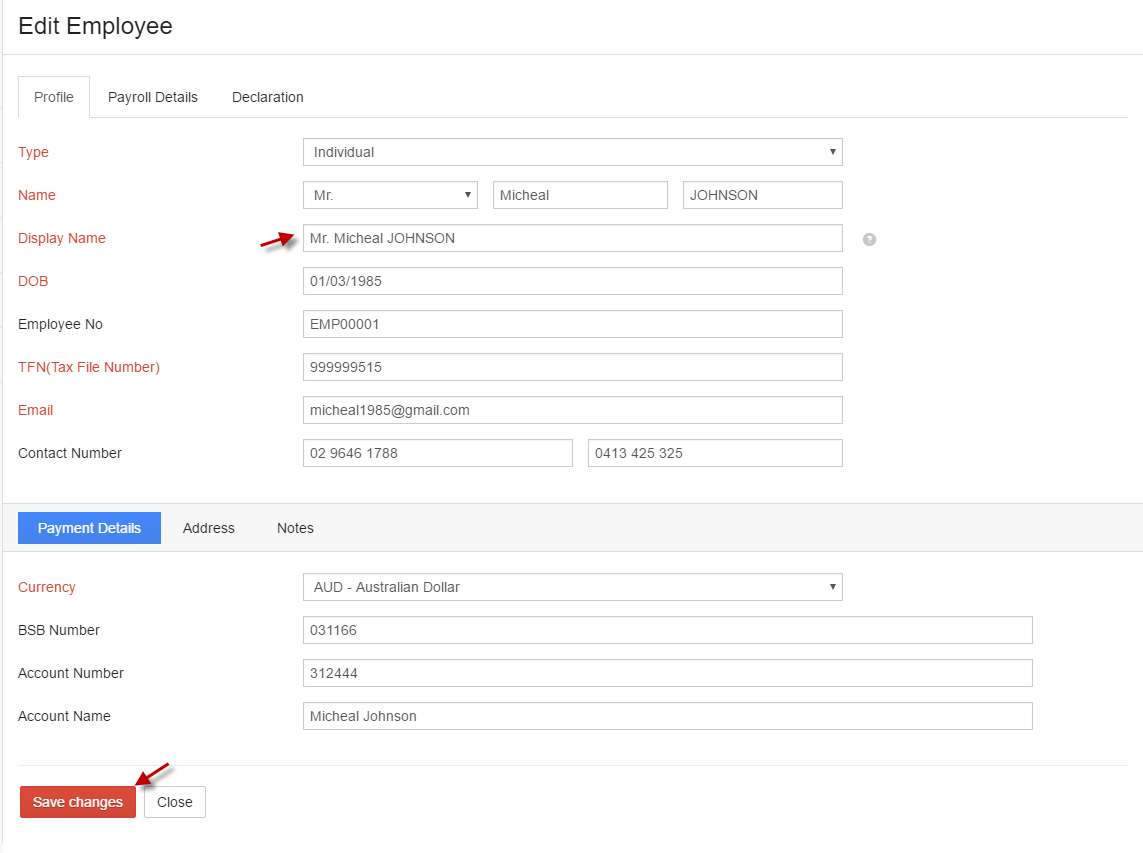
Select Employee and click Delete from More.
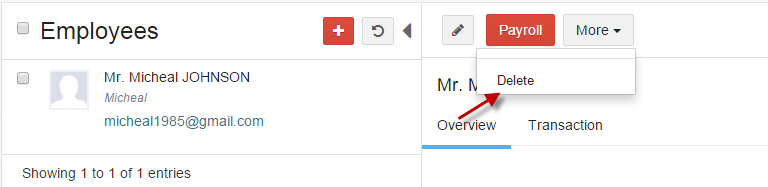
Click Transaction from the Employee and select filter to view the transactions done for the selected employee.
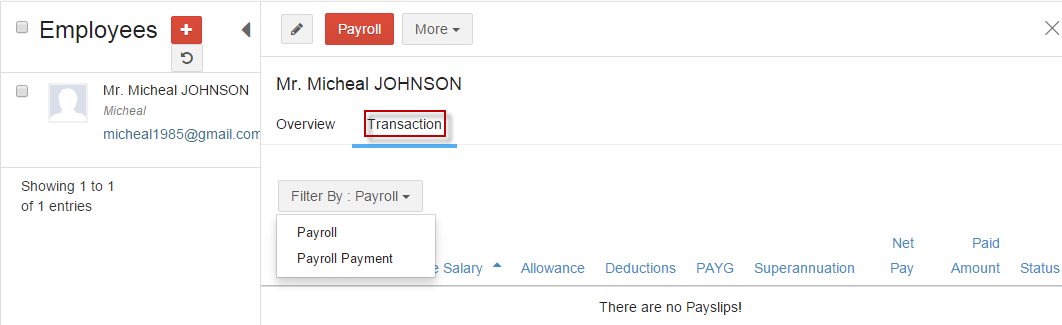
Select employee and click Payroll to create payslip of the employee.
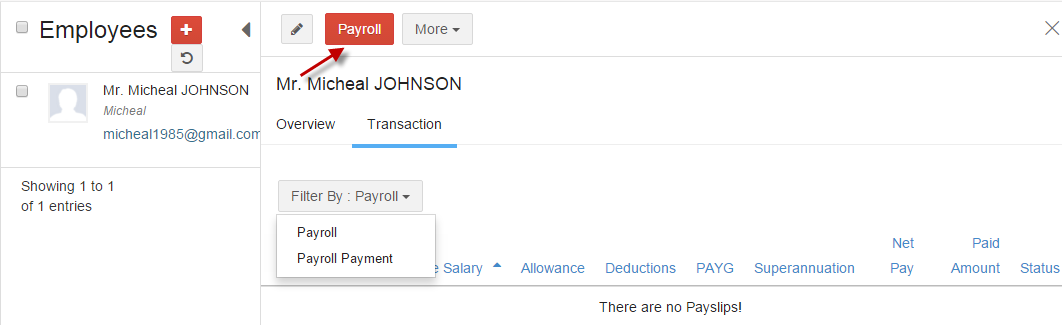
Once Employees are created, you can generate TFND report and can lodge form through GovReports by selecting the Employee (tick the checkbox) and click Generate TFND.

Payroll Register
A. Create/Add New Payslip
Go to Payroll and select Payroll Register.
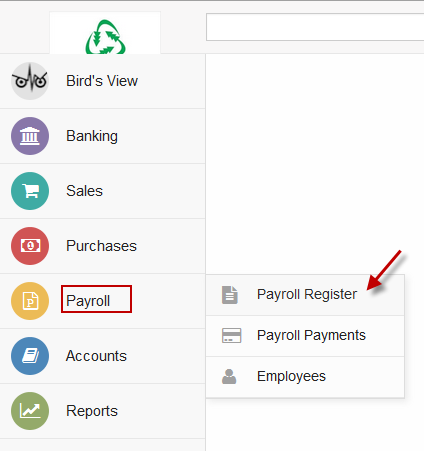
Clicks CREATE/ADD NEW PAYSLIP.
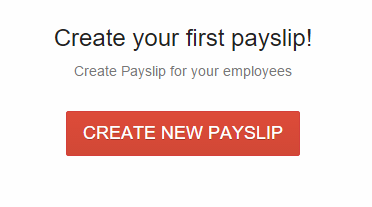
Enter Payslip details and click Save.
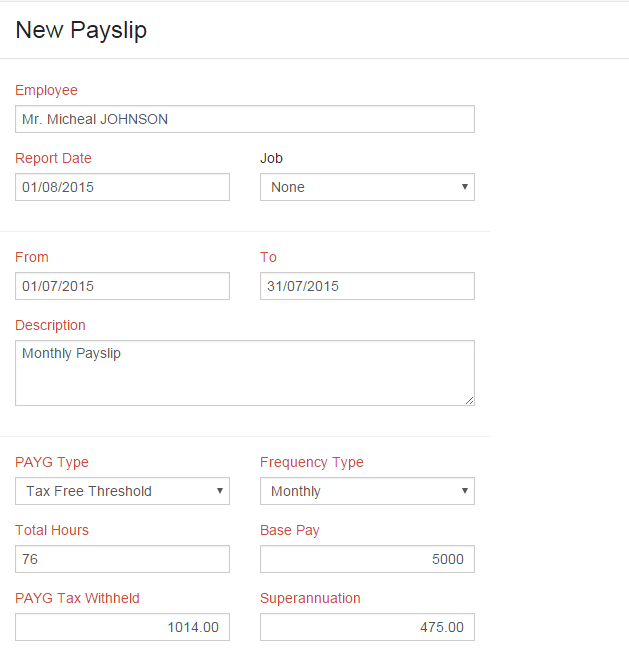
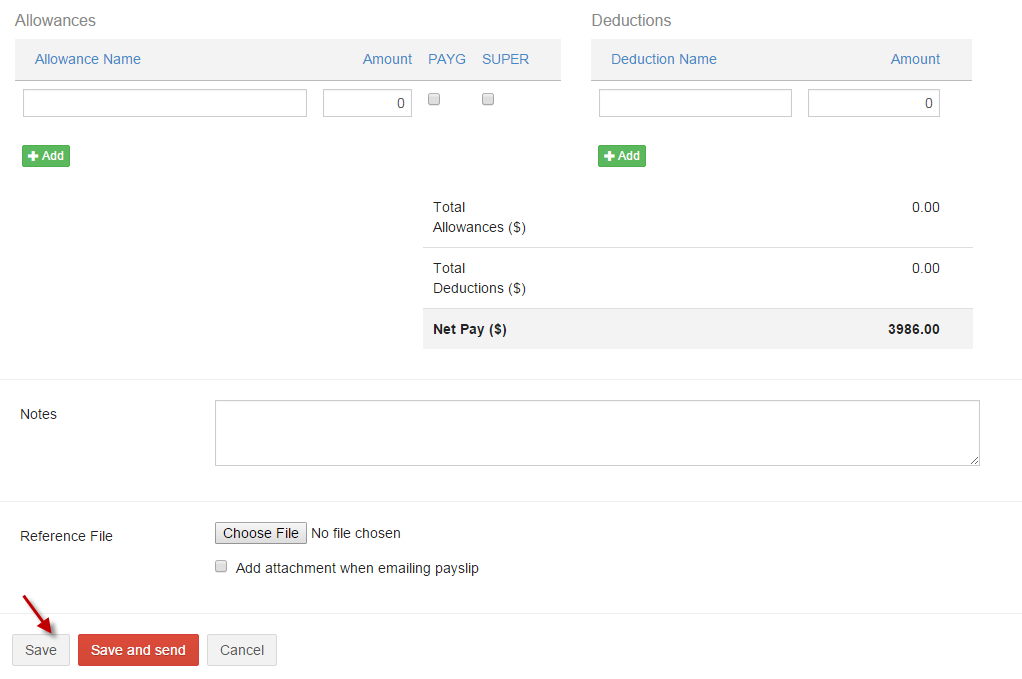
Click on  add option to add more payslip.
add option to add more payslip.

Payslip can be edited by selecting the payslip and choose
 edit icon.
edit icon.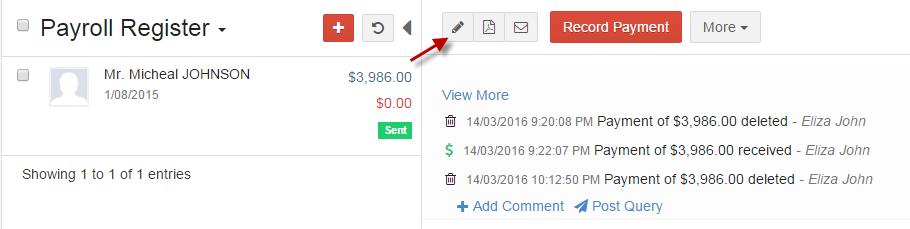
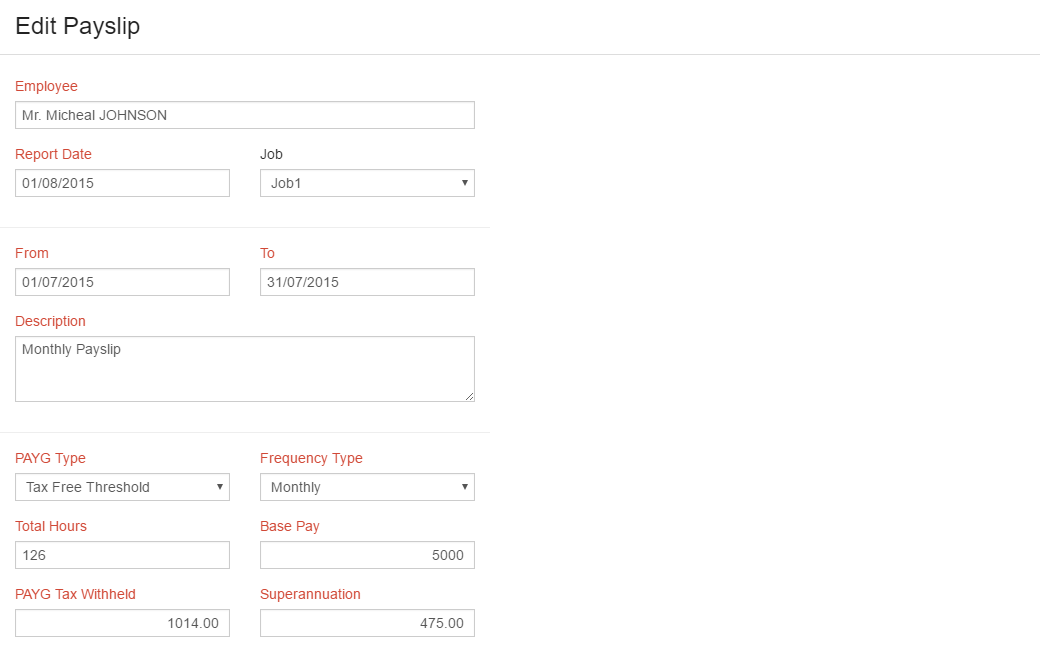
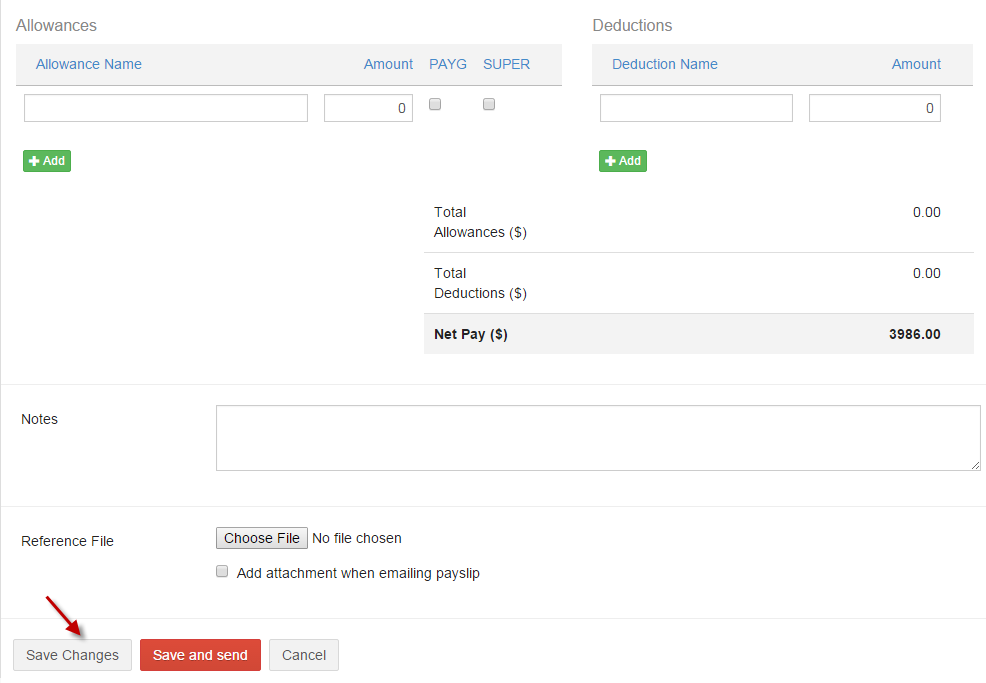
C. Other Options
-
i. Mark as Sent
Payslip once created will be draft, click Mark as Sent from more, to mark your payslip in Sent status.
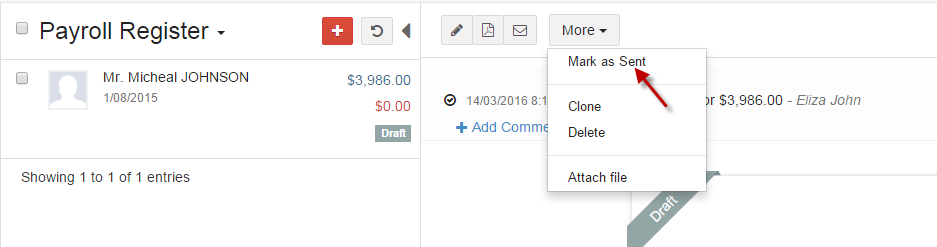
Multiple Payslip can be Mark as Sent by selecting payslip (tick the checkbox) and click Mark As Sent.
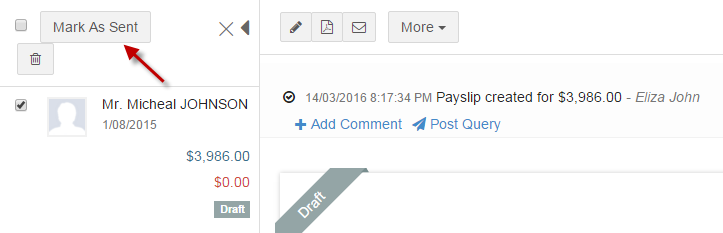
-
ii. Clone
Create a duplicate copy of the payslip by selecting Clone from the More Dropdown.
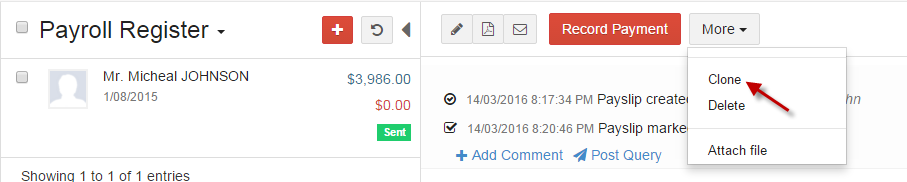
-
iii. Delete
Payslip can be deleted by selecting Delete from More dropdown.
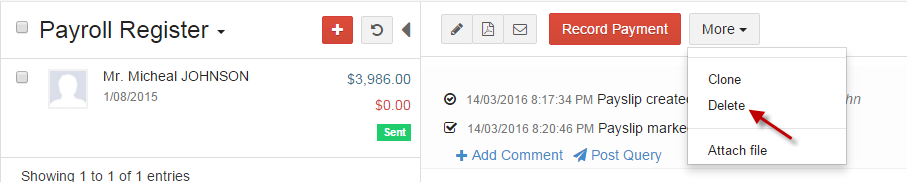
Multiple Payslips can be deleted by selecting the payslip (tick the checkbox) and click delete icon.
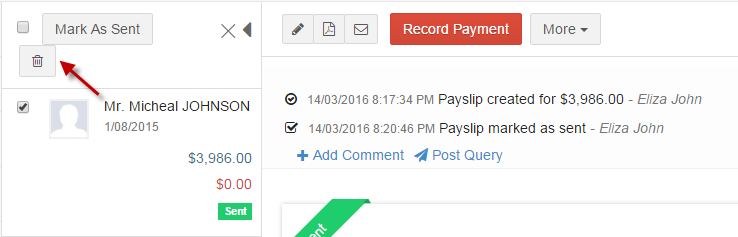
-
iv. Attach File
Attachments can be added to payslip by selecting Attach file from More dropdown.
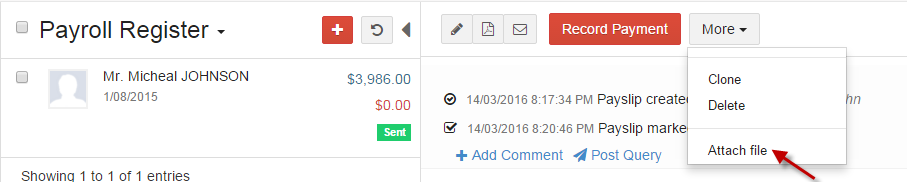
Payment can be recorded for Payslip by selecting the payslip and click Record Payment.
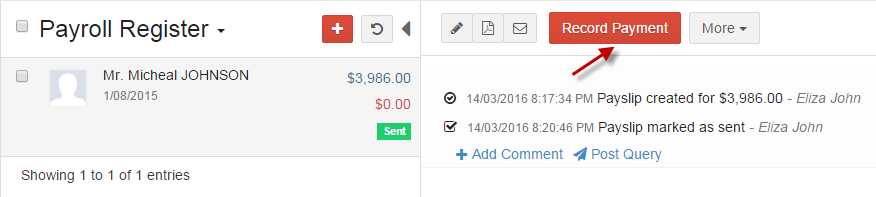
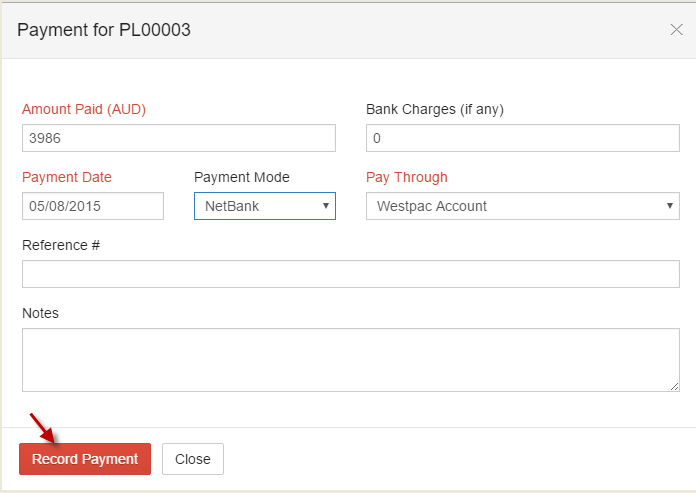
Payslip can be downloaded as pdf by selecting the payslip and click  pdf icon.
pdf icon.
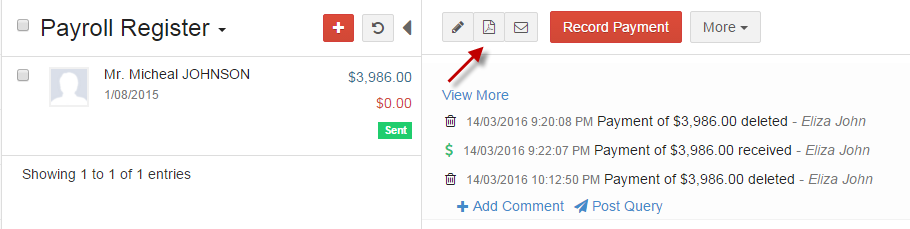
Email payslip to required contact person by selecting the payslip and click  email icon.
email icon.
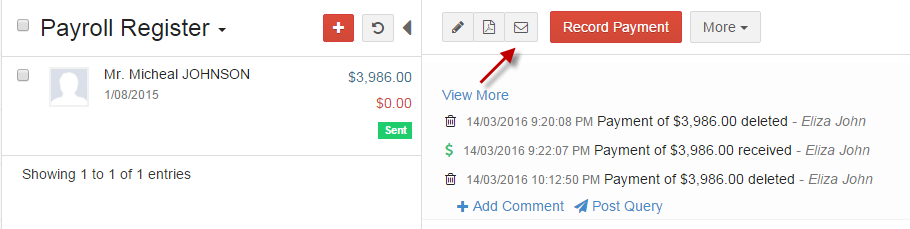
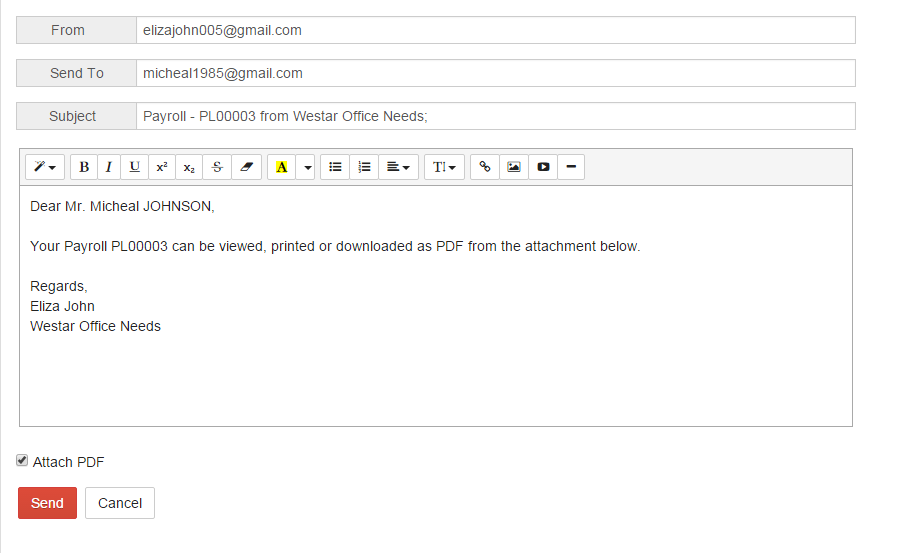
Enter payment information and click Record Payment.
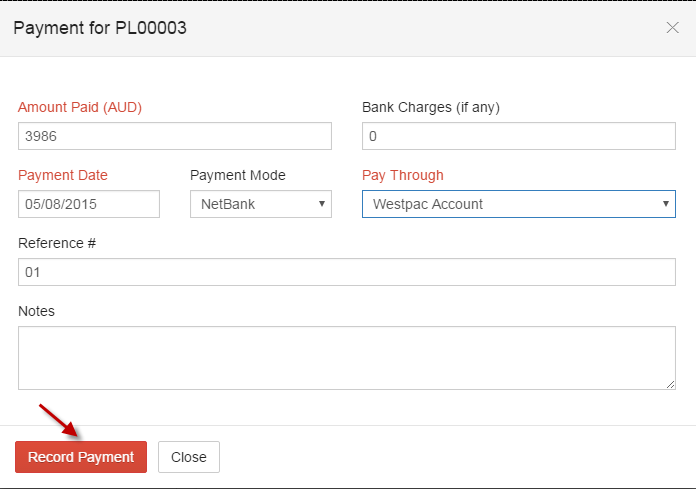
Payroll Payments
The payments you receive for Payslip can be viewed under the Payroll Payments. A receipt for these payments can be seen here, with details such as date, payment mode and amount.
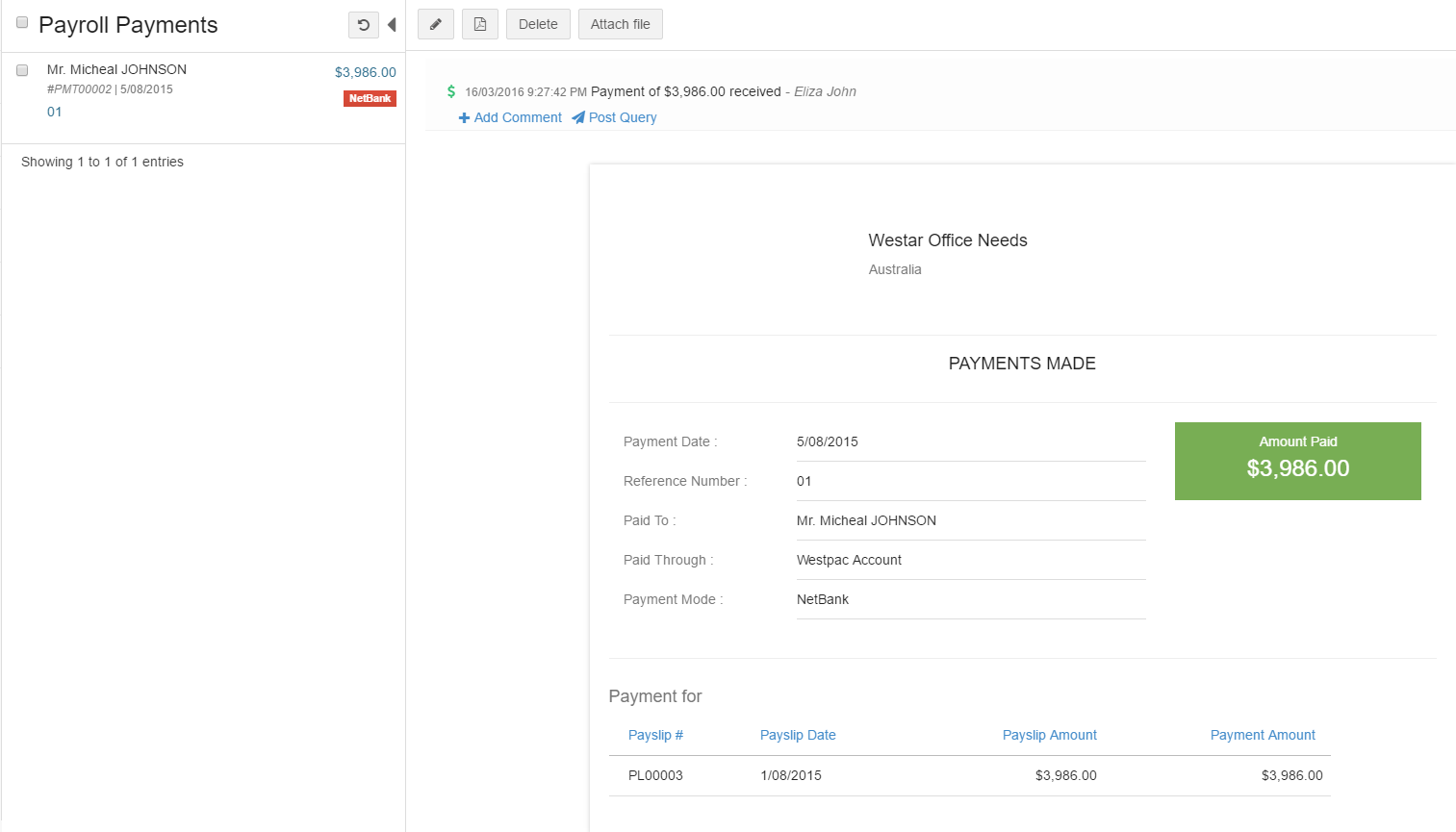
Edit payment receipt by selecting the payment and click  edit icon.
edit icon.
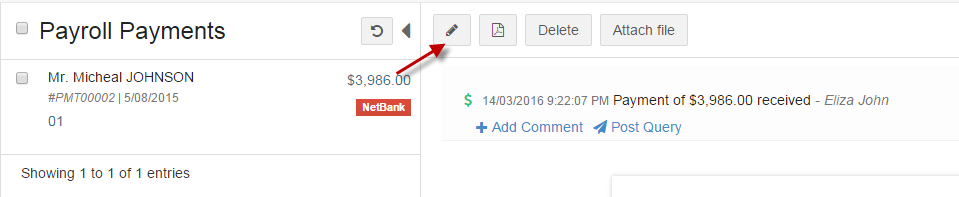
Payment receipt can be downloaded as pdf by selecting the Payslip and click  pdf icon.
pdf icon.
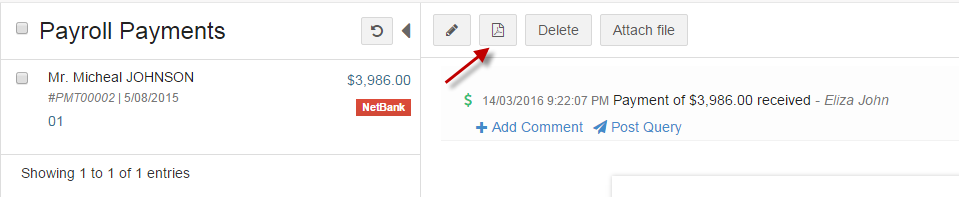
Payroll payments can be deleted by selecting the payslip and click Delete.
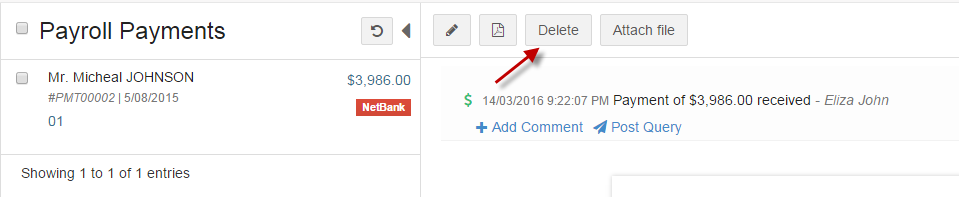
Attach any reference payslips or any associated attachments to payments by selecting the payment and click Attach file.