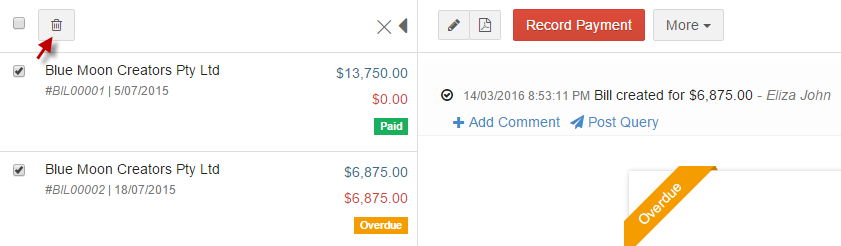Purchases Register
Bills
When your supplier supplies goods/services to you on credit, you're sent an invoice that details the amount of money you owe him. You can record this as a and track it until it's paid.
-
1. Go to Purchases and select Purchases Register.
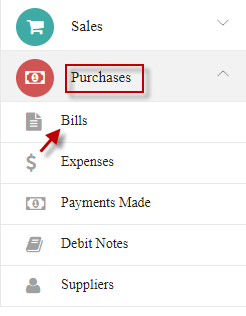
-
2. Click CREATE A BILL.
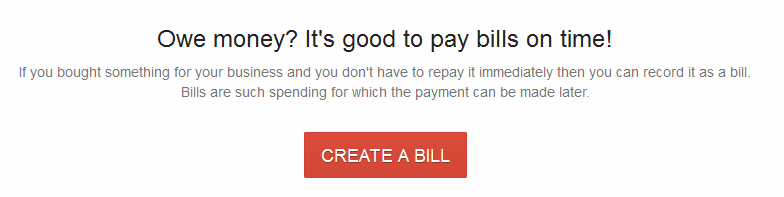
-
3. Enter the required fields and click Save.
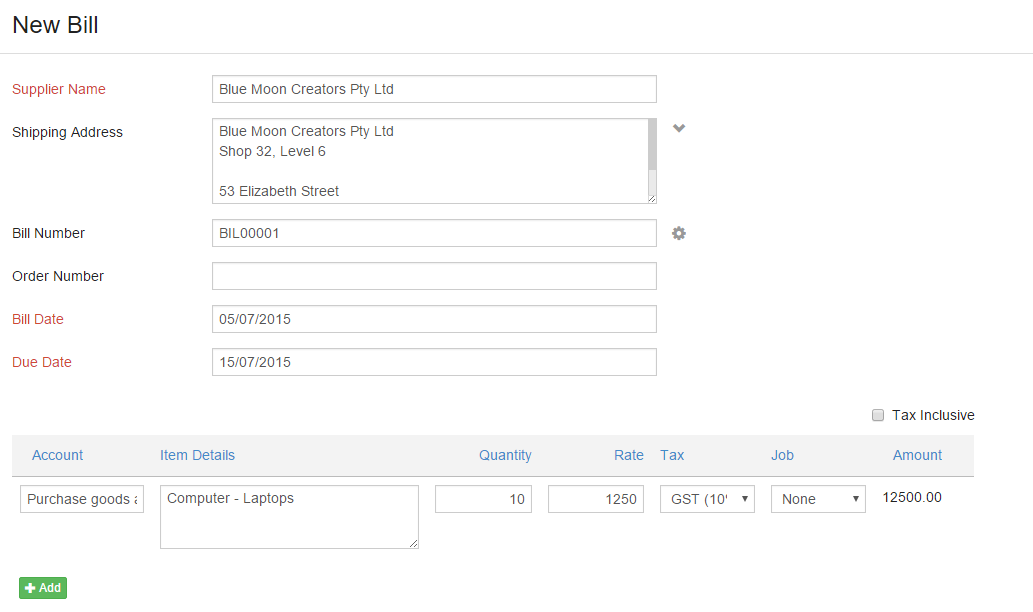
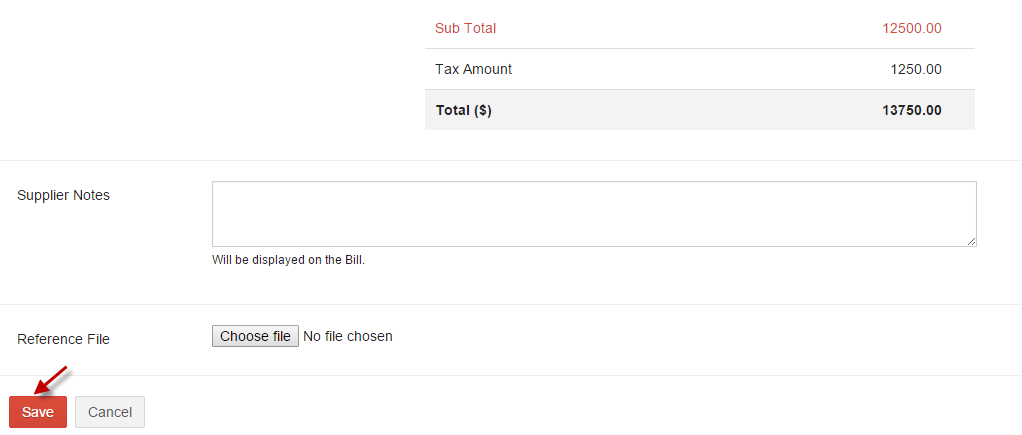
Click add icon to add more bills.
add icon to add more bills.

Click edit icon  to edit Bill.
to edit Bill.

Edit Bill details and click Save Changes.
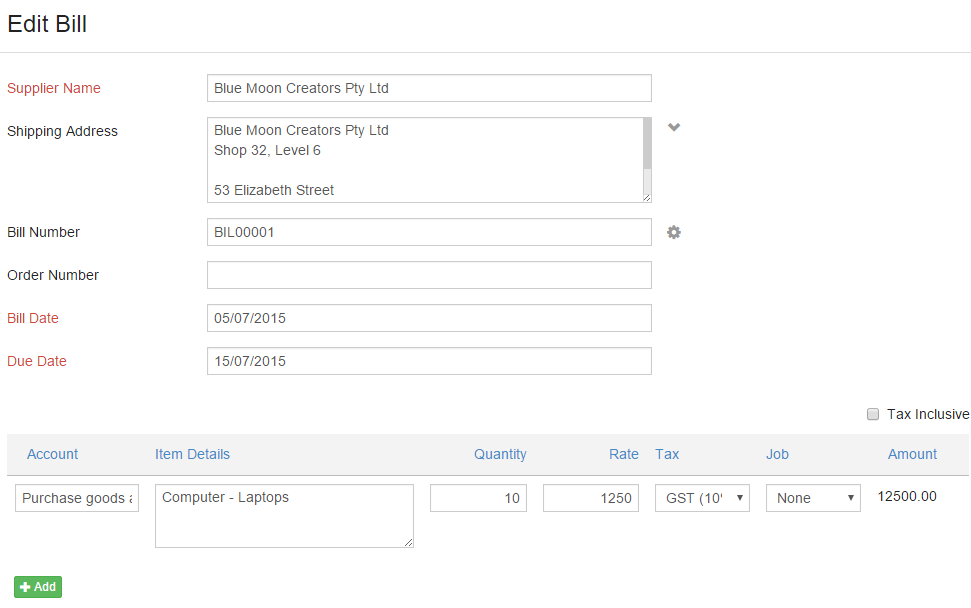

Select bill and click Record Payment.

Enter payment details and click Record Payment.
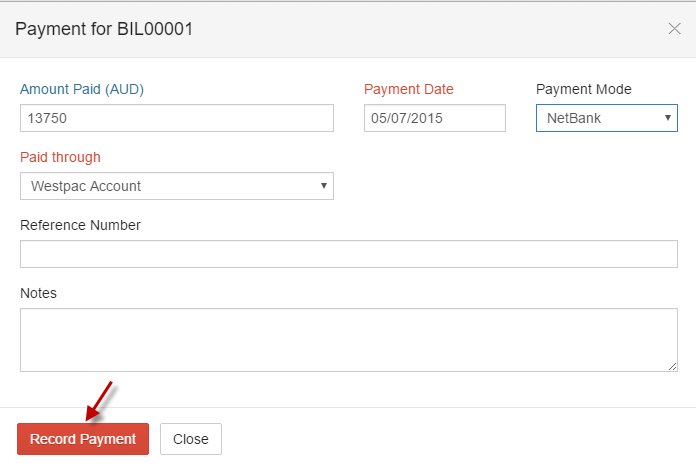
Status
Overdue - The due date for these bills has passed and payment needs to be made.
Partially Paid - A portion of these bills have been paid and the remaining amount is outstanding.
Paid - Bills has been completely paid.
Download bill in pdf by selecting bill and click PDF  icon.
icon.

You can perform actions like Clone, Delete and Attach file by selecting bill and click More.

- i. Clone - Create a duplicate of the bill with same details.
- ii. Attach file - Attach any receipts, bills or attachments associated with the bill.
- iii. Reverse - Create a reversal entry for bill by selecting Reverse from More.
-
iv. Delete - Bill can be deleted by selecting Delete from More option.
Multiple bills can be deleted by selecting the bills (tick the checkbox) and click Delete.