Go Back
IAM offers two-factor authentication after logging in your account. After creating your account, login with your registered username and password. You will be directed to a screen to enter the code. You can choose any one of the options-
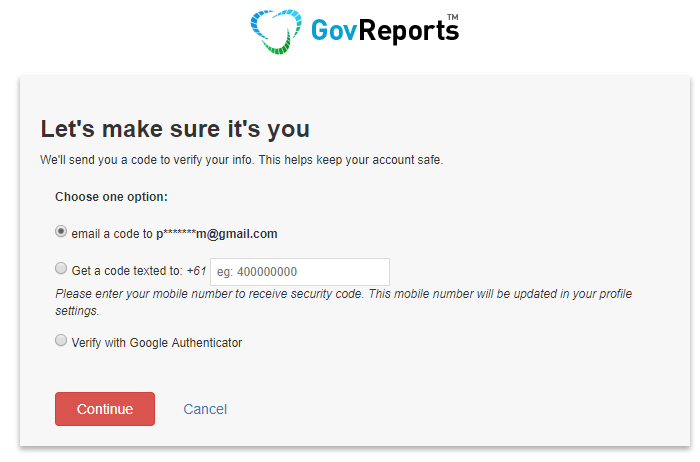
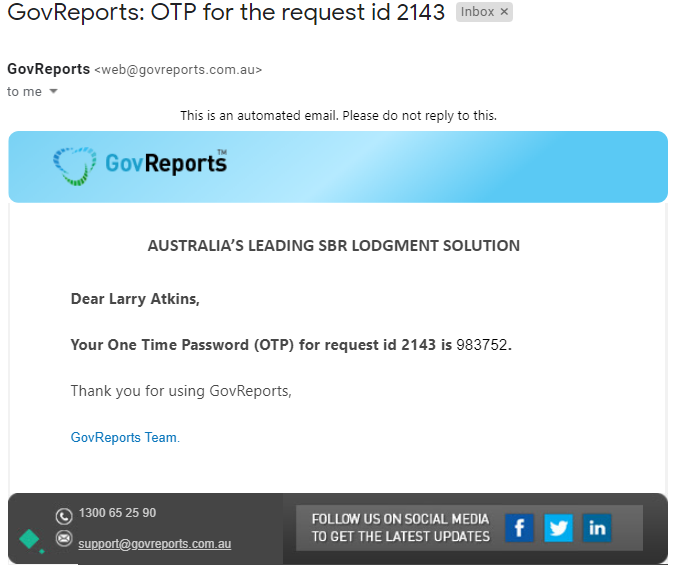
A 6-digit OTP number will be sent to either your registered email or mobile number. Enter the 6-digit OTP. And click "Ok".
Click on "My account" on the top right corner.
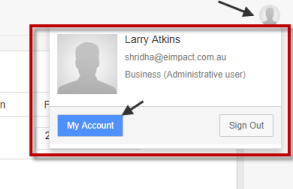
The settings screen appears. Click on the "Settings" icon on the top right corner and click on "My account".
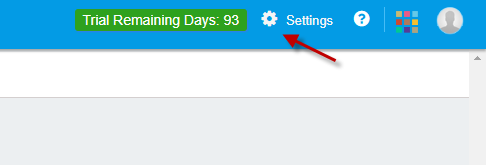

From the menu bar on the left, click on "Security Setting". You can see Google Authenticator under Two factor authentication.
Click on enable and start setting up Google Authenticator which is used to enter OTP in your GovReports account from your Google Authenticator app. Let's see how to setup Google Authenticator for two-factor authentication.

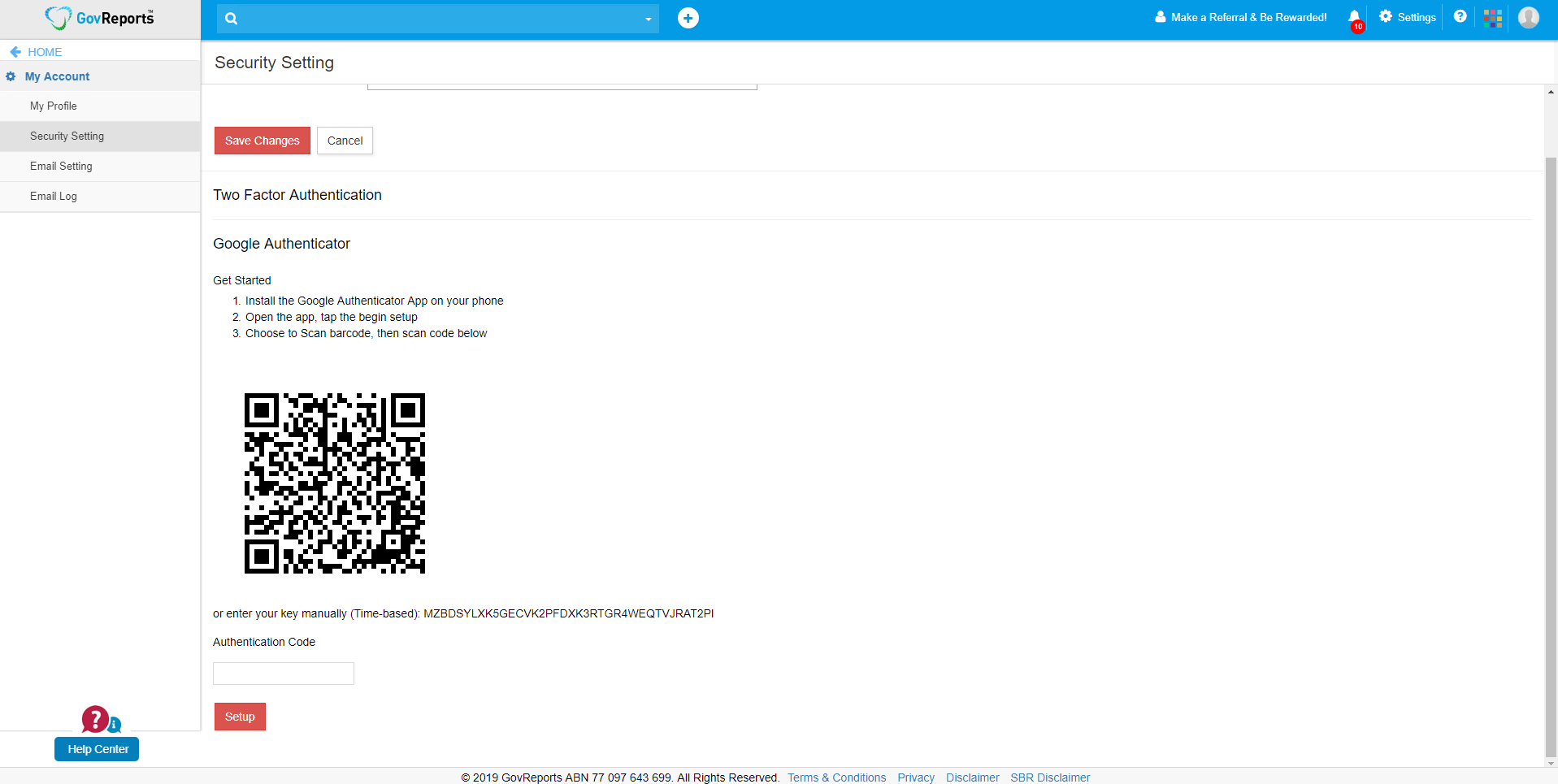
Google Authenticator Setup:
It is a one-time setup.
2 Factor Authentication
IAM offers two-factor authentication after logging in your account. After creating your account, login with your registered username and password. You will be directed to a screen to enter the code. You can choose any one of the options-
- confirmation code via registered email
- confirmation code in mobile number
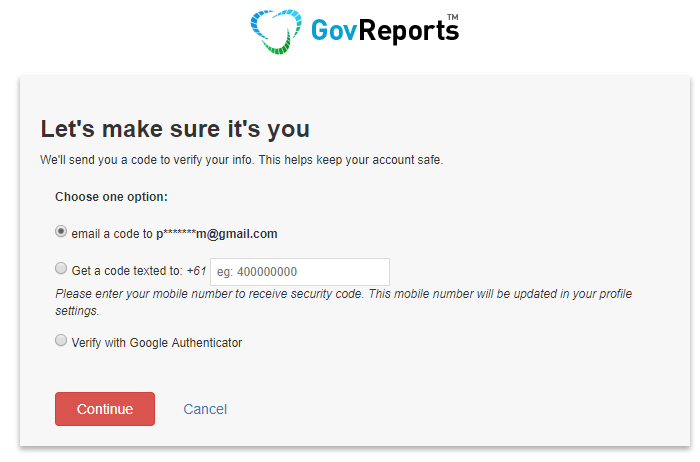
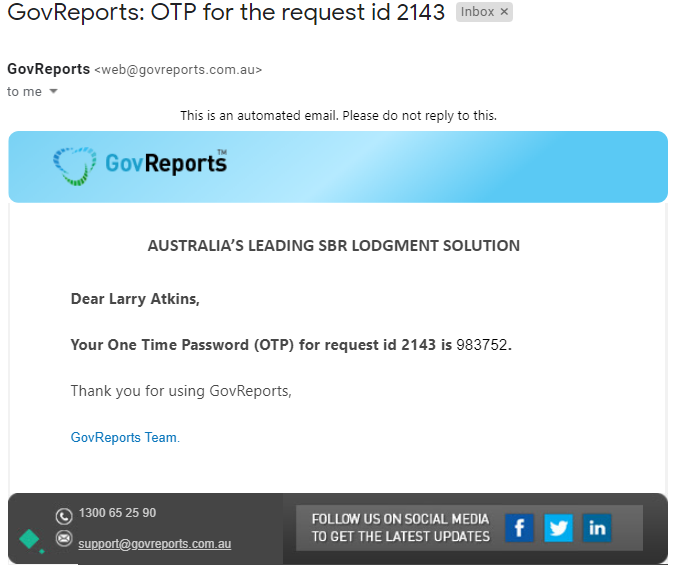
A 6-digit OTP number will be sent to either your registered email or mobile number. Enter the 6-digit OTP. And click "Ok".
Click on "My account" on the top right corner.
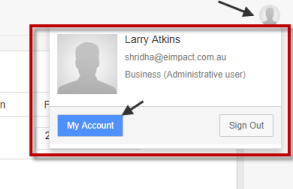
The settings screen appears. Click on the "Settings" icon on the top right corner and click on "My account".
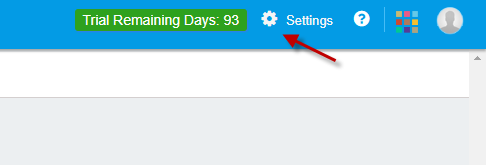

From the menu bar on the left, click on "Security Setting". You can see Google Authenticator under Two factor authentication.
Click on enable and start setting up Google Authenticator which is used to enter OTP in your GovReports account from your Google Authenticator app. Let's see how to setup Google Authenticator for two-factor authentication.

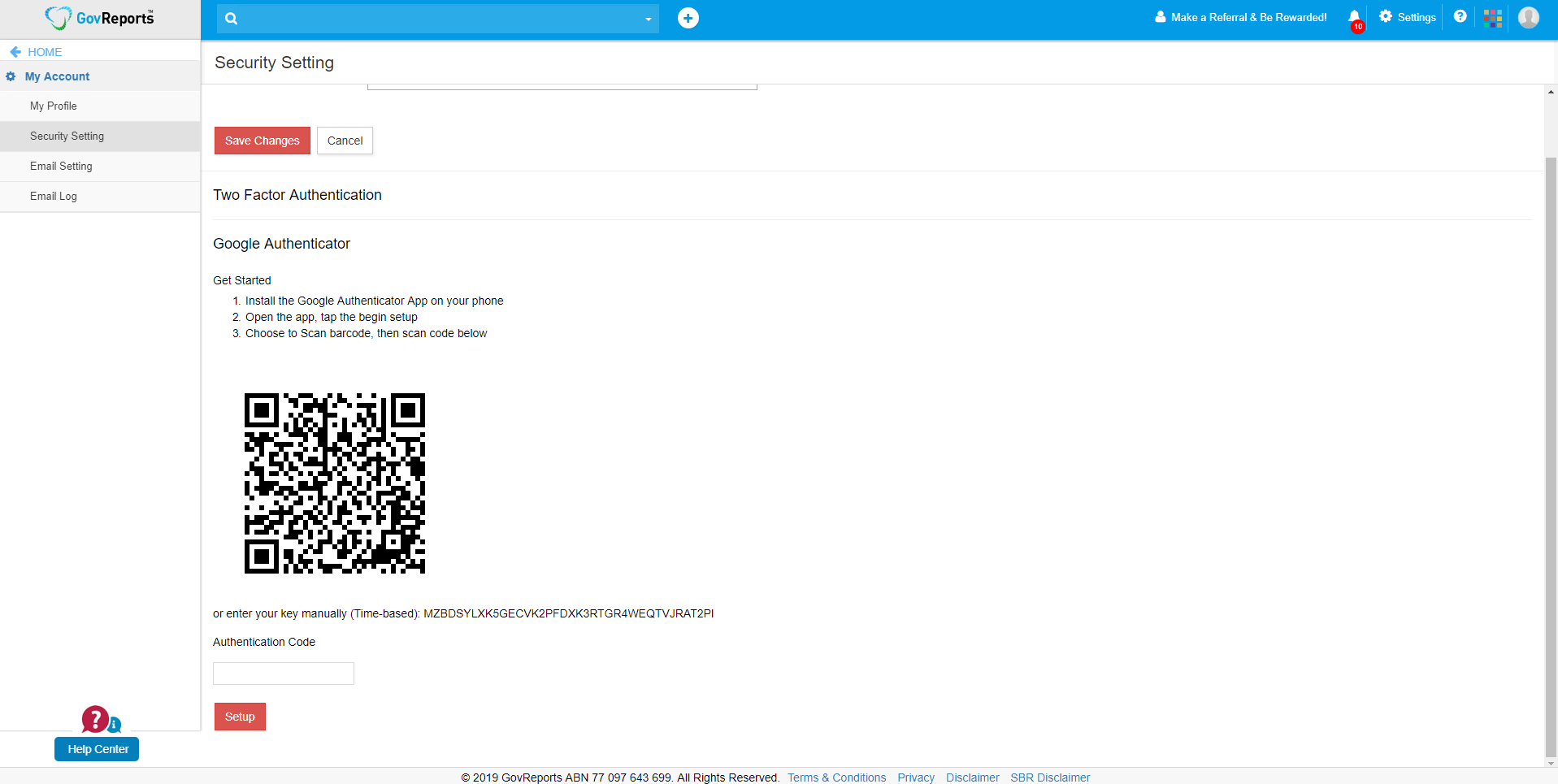
Google Authenticator Setup:
It is a one-time setup.
- For first time log in, setup screen giving instructions for 2-factor authentication appears. It usually involves the code generated in your mobile phone by "Google Authenticator" app which can be downloaded from Playstore.
- Install the app from Playstore from your Android phone.
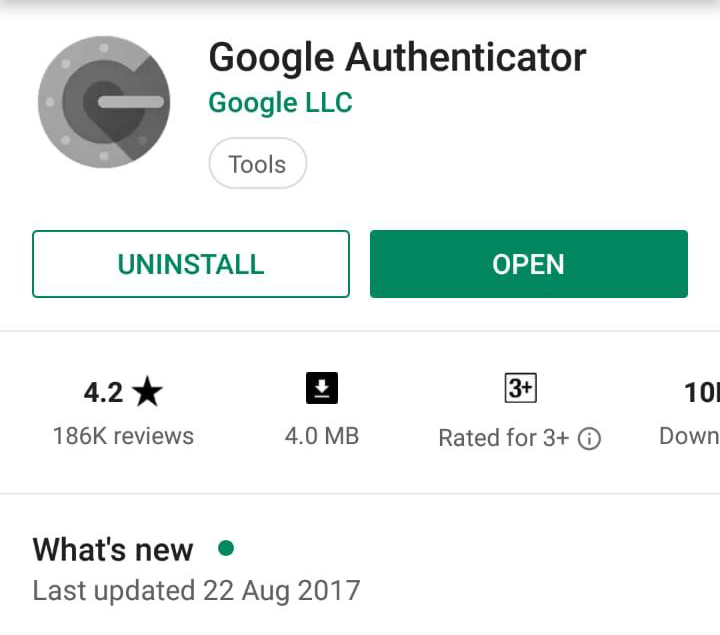
- After installation, when you open the app, Tap on "Begin" to add GovReports.
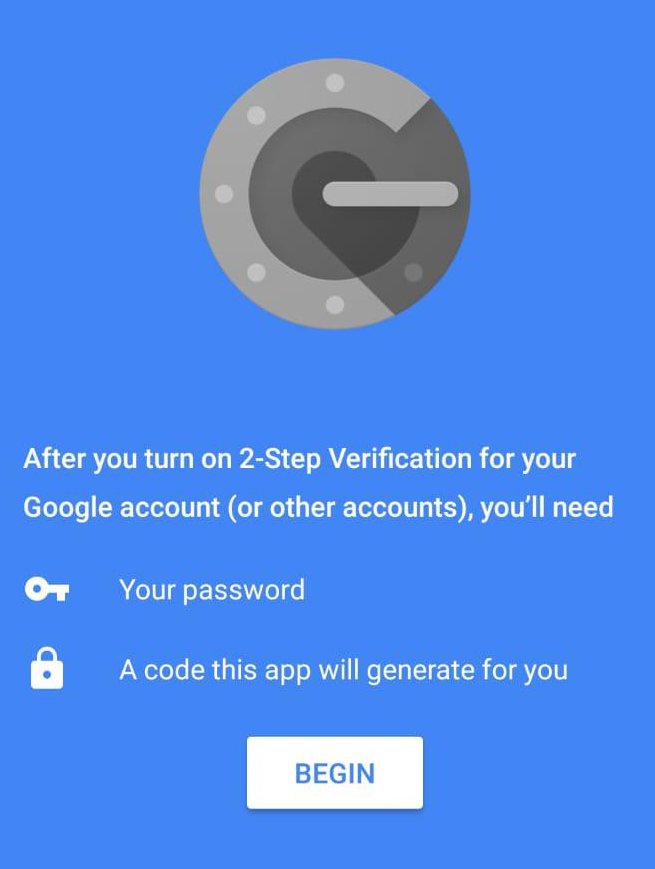
- Tap on "Scan Barcode" on your mobile.
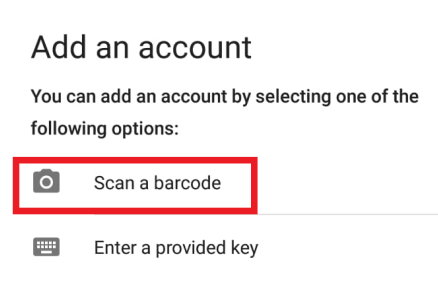
- Scan the barcode that appears in your GovReports account so that the barcode fits in the box that appears on your mobile screen. When the barcode is scanned, 6 digit OTP code is generated which can be used to log in to the account.
- The installation of "Google Authenticator" is one-time setup. Next time when you login and select "Google Authenticator" for the confirmation code, the 6-digit OTP can be delivered to the app in your mobile.