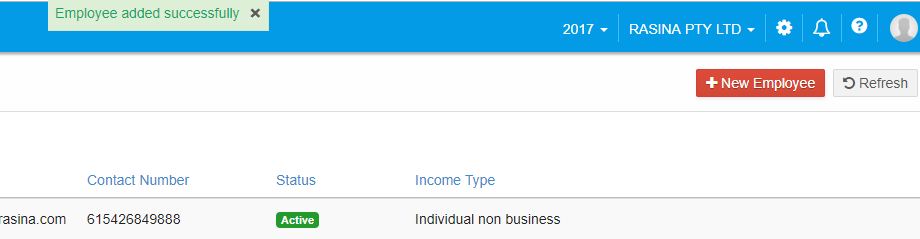Go Back
1. The first step in Single Touch Payroll is to make sure the details of all full time, part-time, overseas employee are added.
2. From the menu bar on the left, click on Payroll-> Employees.
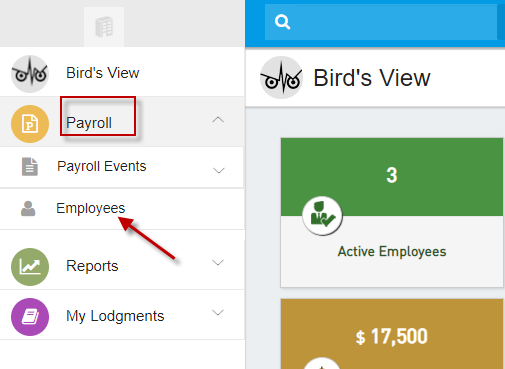
3. Click on "Add employee". The "New Employee" window opens.
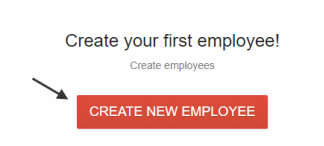
4. There are 5 different types of employee details namely Primary Details, Contact Details, Payment Details, Onboarding Details and Notes. Remember that the fields in red are mandatory.
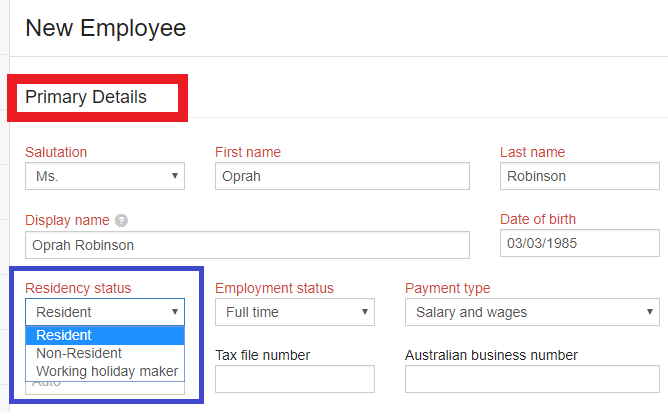
5. Enter the Employee First and Last name with appropriate salutation from the drop-down list. Here, let's say Ms. Oprah Robinson.
6. You can choose the display name from the list of suggestions. This name is used throughout GovReports to represent the particular employee. Enter the data of birth.
7. Choose the Residency Status from the drop-down. It can be one among Resident, Non-Resident or Working holiday maker. In this case, let it be "Resident".
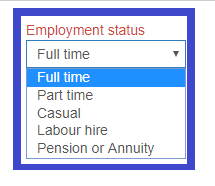
8. The "Employment status" can be chosen from the list of options. Here, Ms Oprah Robinson is a Full time employee of Rasina Pty Ltd.
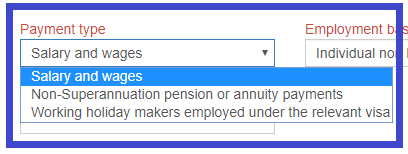
9. The "Payment type" can be chosen from the drop-down-. For example, select "Salary and wages".
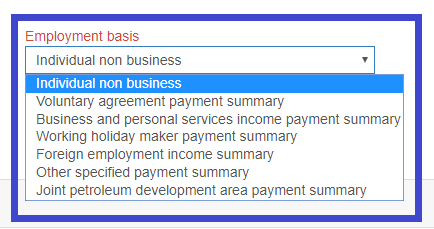
10. The "Employment basis" can be chosen. In this case, the first option- Individual non business is selected.
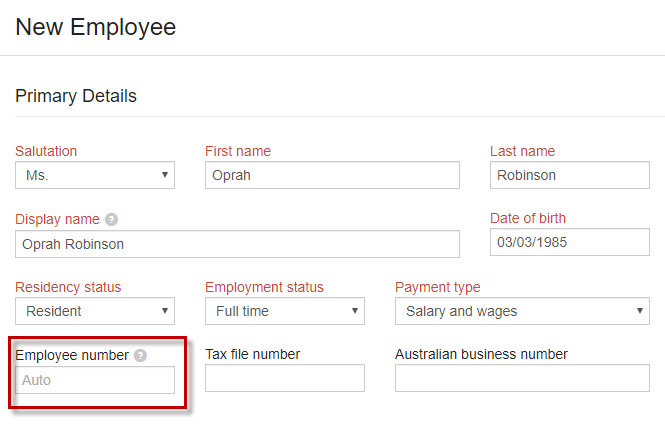
11. The employee number field is set to Auto as it assigns a unique number internally to identify the employee. Contact Details like Email and Address is important. Enter the street name and select the city from the list of options, the rest of the address fields including State, Pin code and the Country gets filled automatically.
12. Enter the contact details of the employee.
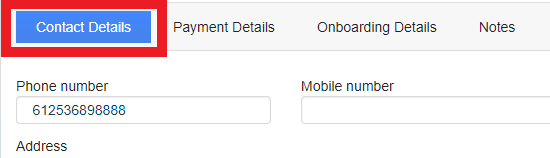
13. The Payment details have a mandatory field- Currency. This is by default set to AUD-Australian Dollar. You can change the currency by clicking on the drop down. In addition to this, the Account number, BSB number and Account name can also be entered. This section contains all the necessary information for making a payment to employee(s).
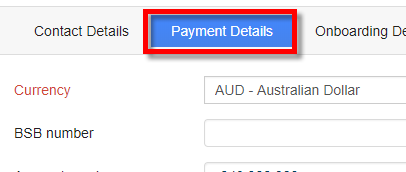
14. The next section is "Onboarding Details". Click on the check box to fill the employee onboarding details. The onboarding details are one-time setup when the employee joins the company.
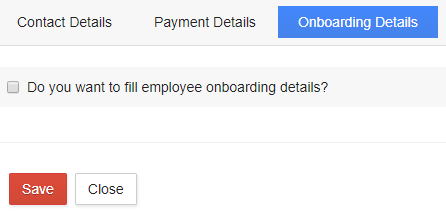
15. As soon as the checkbox is clicked, the Onboarding Details form extends on the same window. Select the Occupation code from the lists of job roles. Get a declaration that the above given details are correct from the employee and Save the employee details.
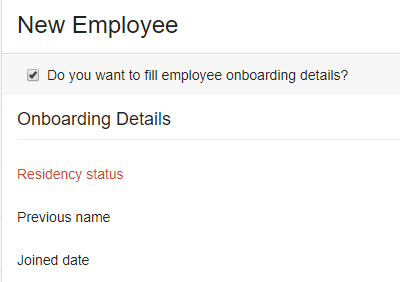
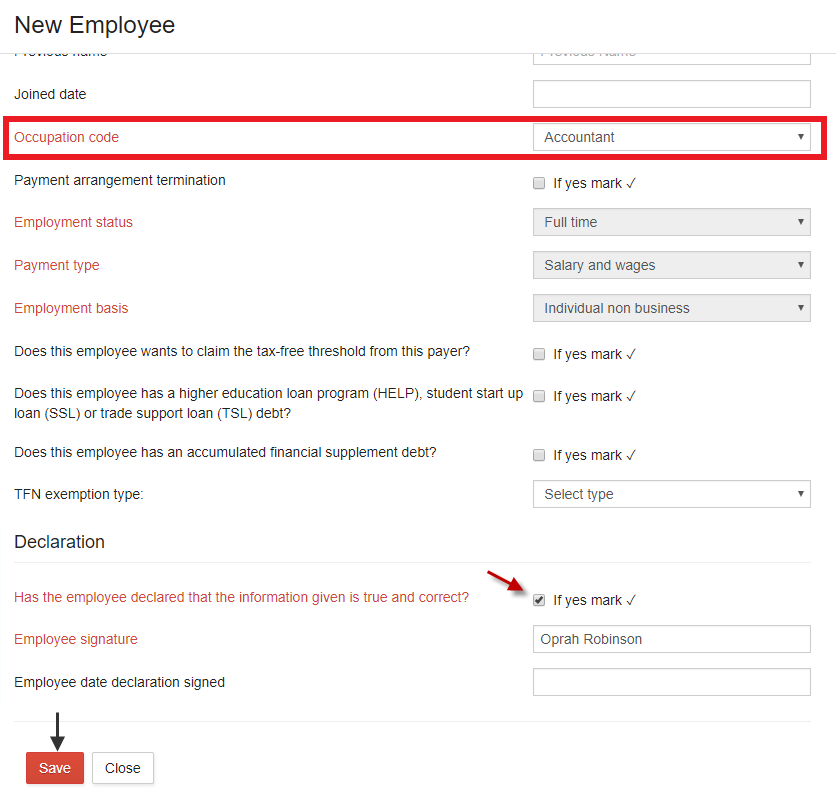
16. The Notes section can have any additional employee information for internal use.
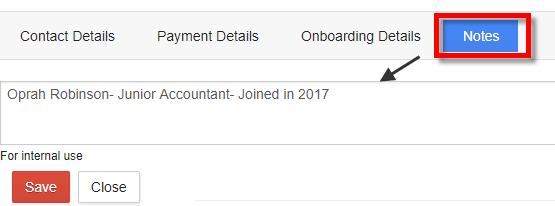
17. Once saved, you can see the employee name listed under the list of Employees.
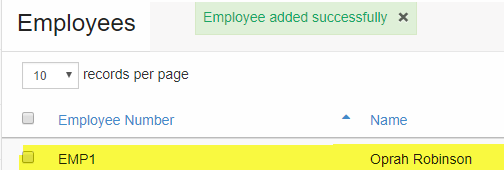
18. The employee added will be displayed under the list of employees. To add another employee, select �New Employee" button on the top right corner.
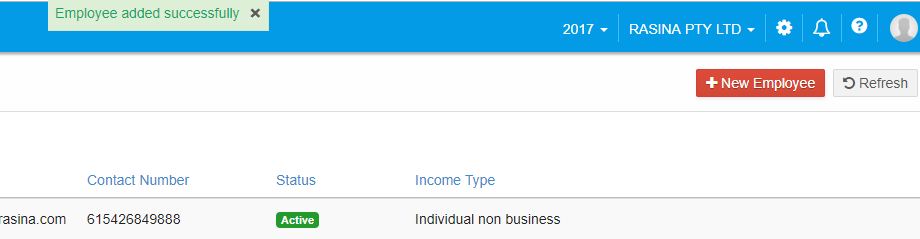
Add Employee
1. The first step in Single Touch Payroll is to make sure the details of all full time, part-time, overseas employee are added.
2. From the menu bar on the left, click on Payroll-> Employees.
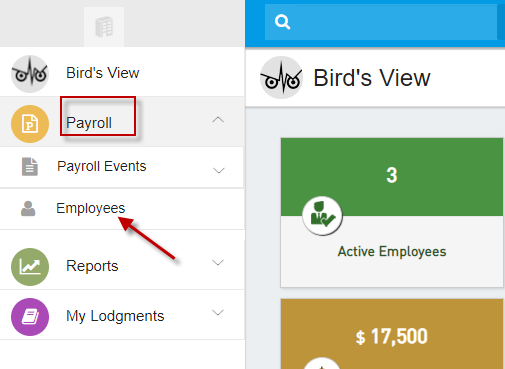
3. Click on "Add employee". The "New Employee" window opens.
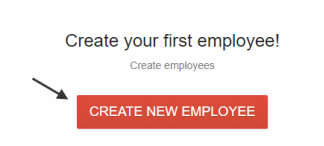
4. There are 5 different types of employee details namely Primary Details, Contact Details, Payment Details, Onboarding Details and Notes. Remember that the fields in red are mandatory.
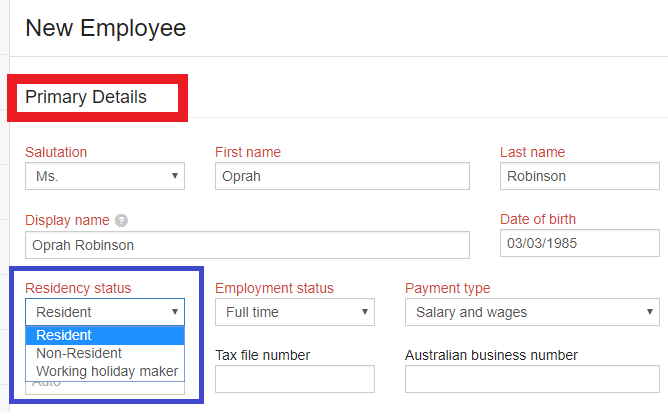
5. Enter the Employee First and Last name with appropriate salutation from the drop-down list. Here, let's say Ms. Oprah Robinson.
6. You can choose the display name from the list of suggestions. This name is used throughout GovReports to represent the particular employee. Enter the data of birth.
7. Choose the Residency Status from the drop-down. It can be one among Resident, Non-Resident or Working holiday maker. In this case, let it be "Resident".
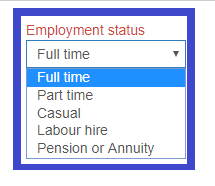
8. The "Employment status" can be chosen from the list of options. Here, Ms Oprah Robinson is a Full time employee of Rasina Pty Ltd.
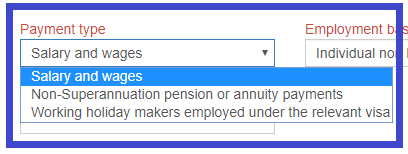
9. The "Payment type" can be chosen from the drop-down-. For example, select "Salary and wages".
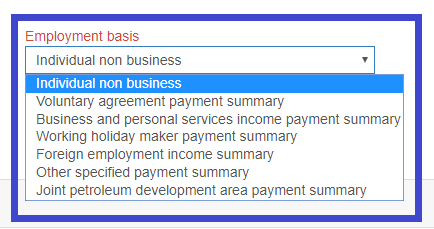
10. The "Employment basis" can be chosen. In this case, the first option- Individual non business is selected.
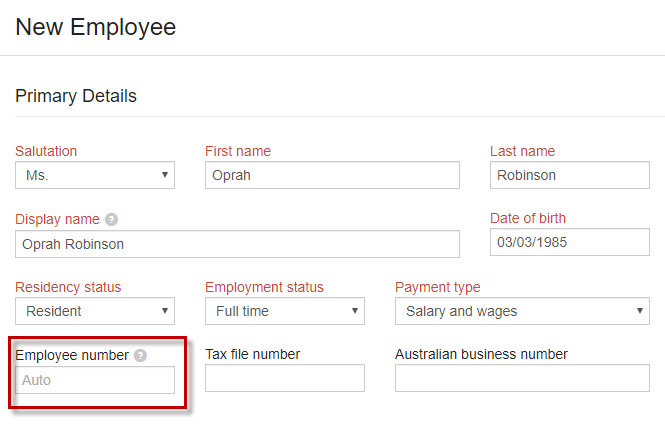
11. The employee number field is set to Auto as it assigns a unique number internally to identify the employee. Contact Details like Email and Address is important. Enter the street name and select the city from the list of options, the rest of the address fields including State, Pin code and the Country gets filled automatically.
12. Enter the contact details of the employee.
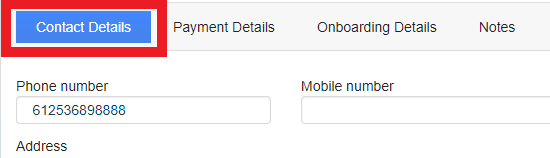
13. The Payment details have a mandatory field- Currency. This is by default set to AUD-Australian Dollar. You can change the currency by clicking on the drop down. In addition to this, the Account number, BSB number and Account name can also be entered. This section contains all the necessary information for making a payment to employee(s).
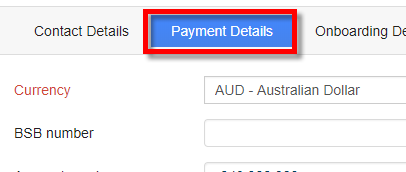
14. The next section is "Onboarding Details". Click on the check box to fill the employee onboarding details. The onboarding details are one-time setup when the employee joins the company.
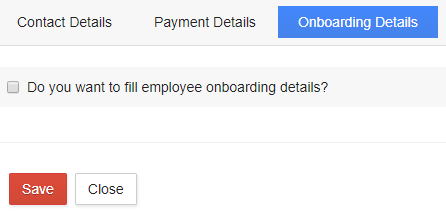
15. As soon as the checkbox is clicked, the Onboarding Details form extends on the same window. Select the Occupation code from the lists of job roles. Get a declaration that the above given details are correct from the employee and Save the employee details.
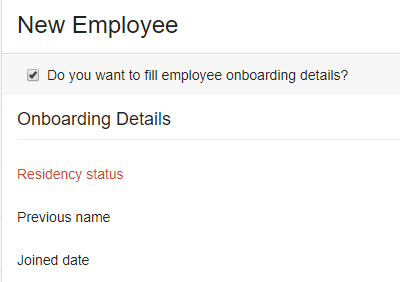
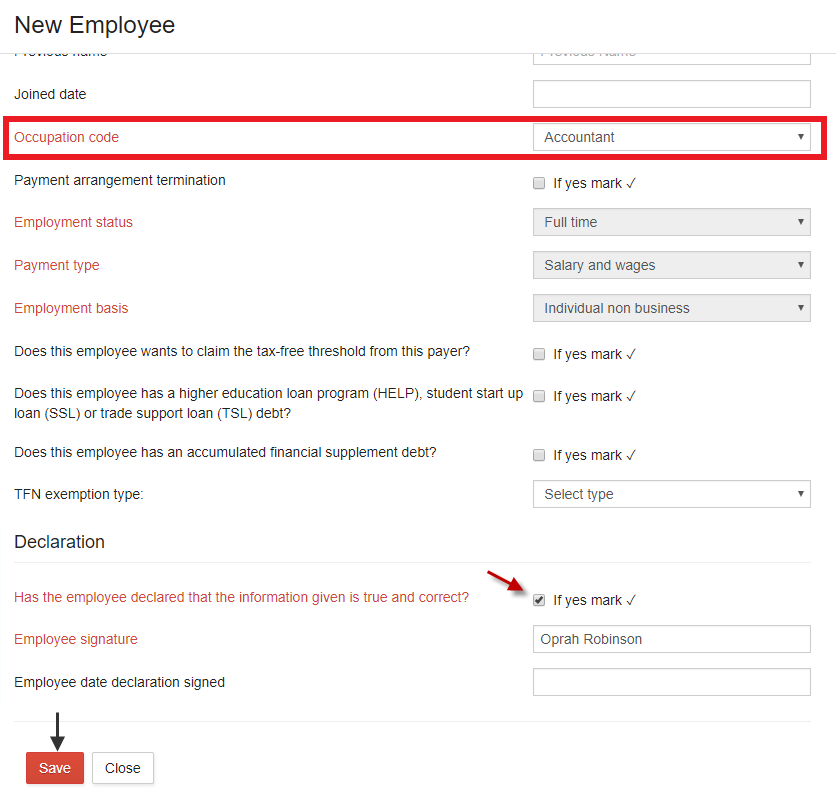
16. The Notes section can have any additional employee information for internal use.
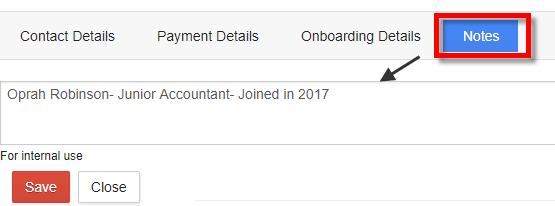
17. Once saved, you can see the employee name listed under the list of Employees.
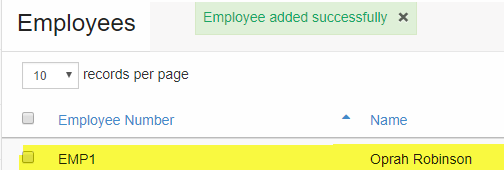
18. The employee added will be displayed under the list of employees. To add another employee, select �New Employee" button on the top right corner.