Go Back
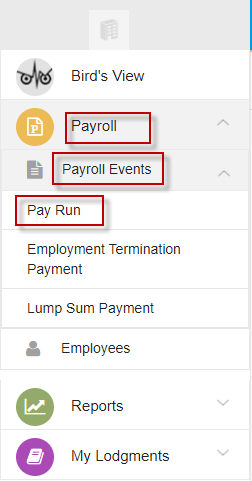
2. Click Create New Pay Run.
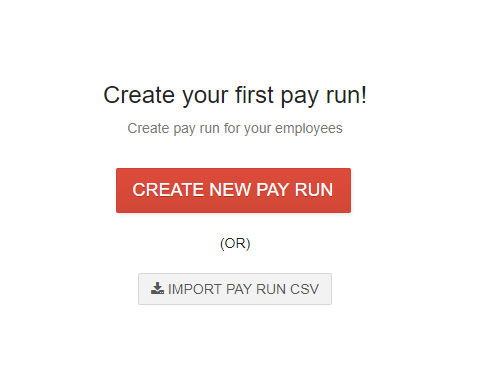
3. The New Pay Run window opens, Select the Employee from the list. The list contains the names of employees already added.In this case, lets select Oprah Robinson to whom Pay has to be Run.
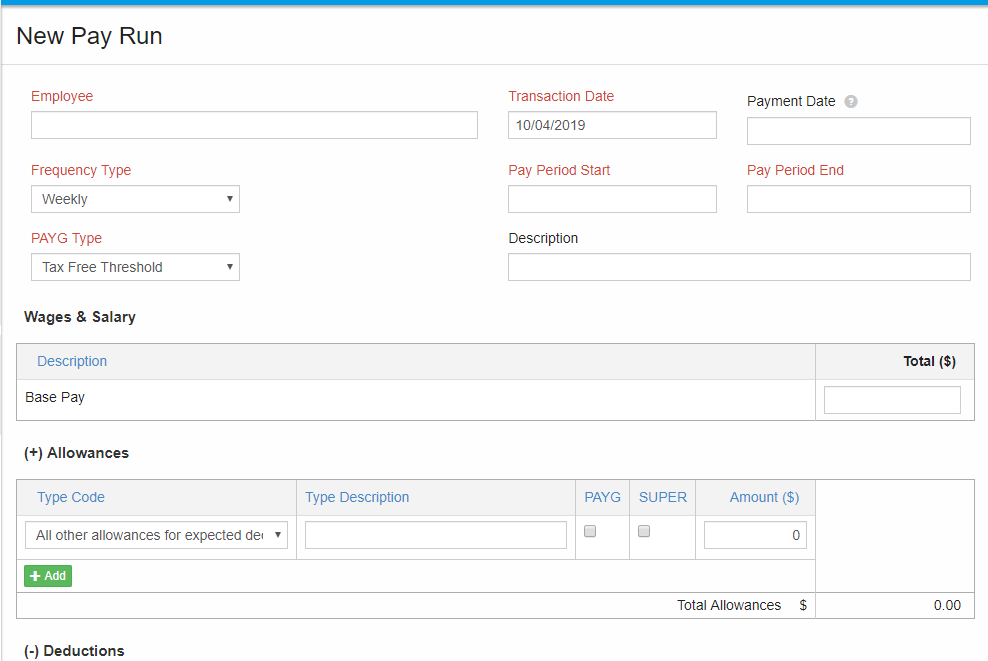
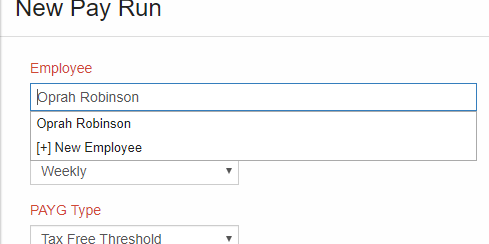
4. Make sure to enter the correct Date, Pay Period Start and Pay Period End date. If the pay frequency is monthly, ensure to enter the appropriate date in the 30-period window. In this case, let's enter the date as August 1st 2018, Payment Start date as July 1st 2018 and Payment End date as July 31st 2018. This means the employee "Oprah" is paid monthly. This pay slip has the details of her pay for the month of July 2018 and paid on August 1st, 2018.
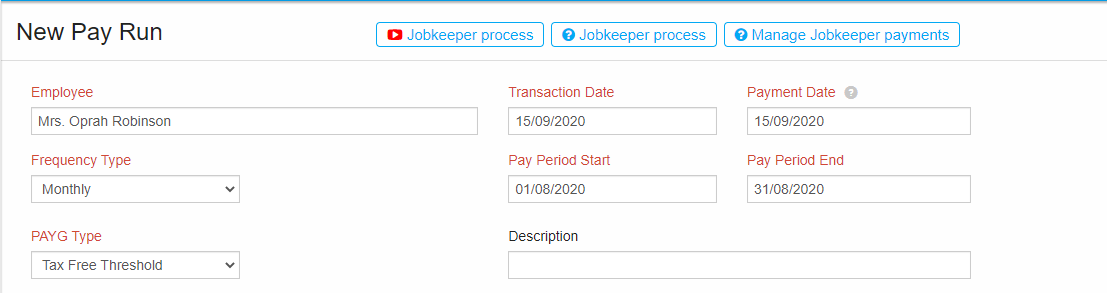
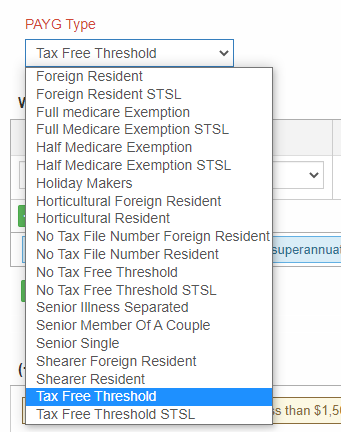
5. Select the PAYG Type from the drop-down list. In this case, let's select tax free threshold. There are certain rules and regulations associated with each type. Make sure you read those regulations to indicate the correct details pertinent to the employee.
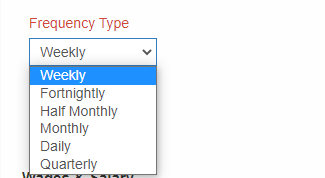
6. Select the Frequency type of the employee, The pay frequency can be weekly, fortnightly or monthly. say "Monthly" in this case.
7. Enter the number of hours and Base Pay for that particular period. Let's say 5000 AUD. It is enough to enter just the figure. By default, all the figures are taken in AUD unless it is specifically stated while entering the payment details of the employee.
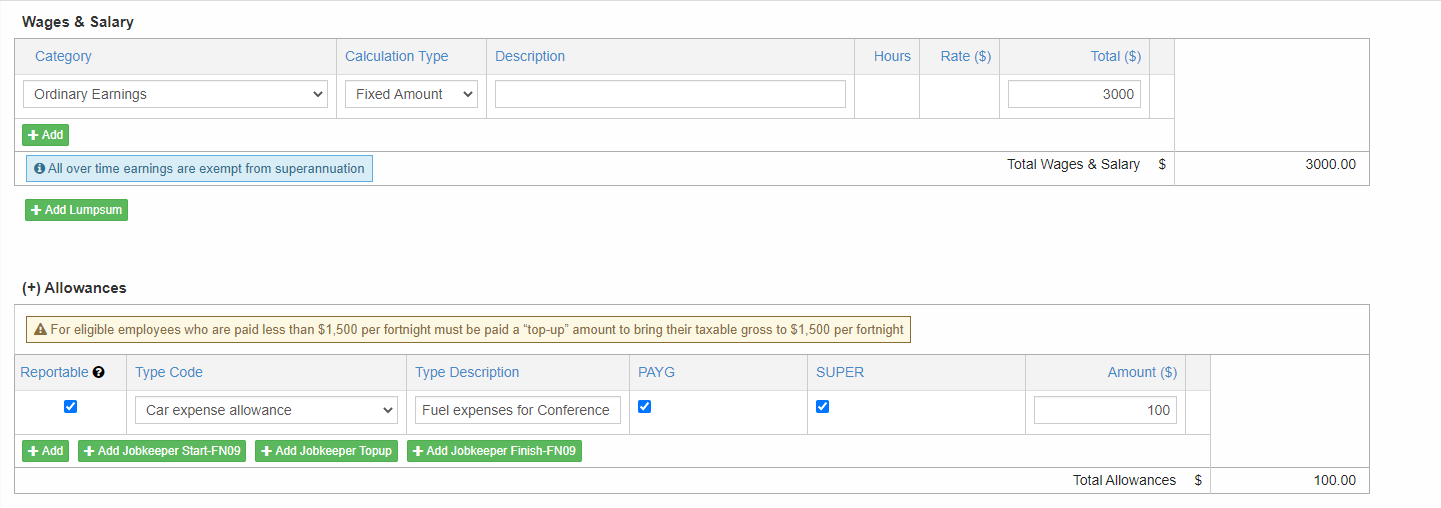
8. When the Base Pay is entered, PAYG Tax and Superannuation is automatically calculated and the appropriate fields get pre-filled.
9. Enter any "Allowances" or "Deductions" for the employee. It is completely optional. For example, Oprah has a 100 AUD allowance amount from her employer, towards the Car expenses.
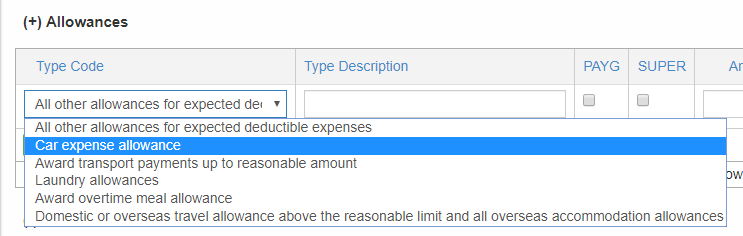
10. In the above case, under Allowance, select "Car expense allowance" from the drop-down. Enter the description for additional information. Indicate whether this allowance amount is subject to PAYG and SUPER. If enabled, you can notice the PAYG Tax Withheld and Superannuation fields getting updated.

11. The Base pay, Total allowances and deductions, PAYG Tax withheld summary is available. Click on "Save and send".
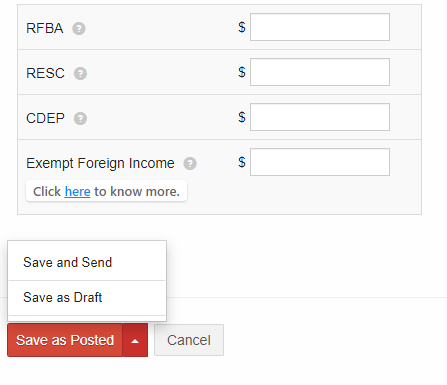
12. There are two options after the pay slip details are entered. The first option is "Save". It saves the information in the "draft" form. The second option is "Save and send". This option saves the information and sends a copy of the pay slip to that employee via Email. The Pay slip details can be attached in the email in pdf form.
13. Click on Save
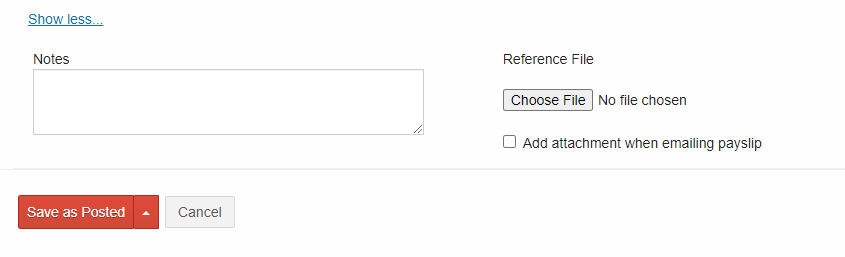
14. This option just saves the pay slip information without sending any kind of information to the employee. The status is in "Draft" instead of "Sent", click on "More" button on the top and click on "Mark as Sent" from its drop-down list.
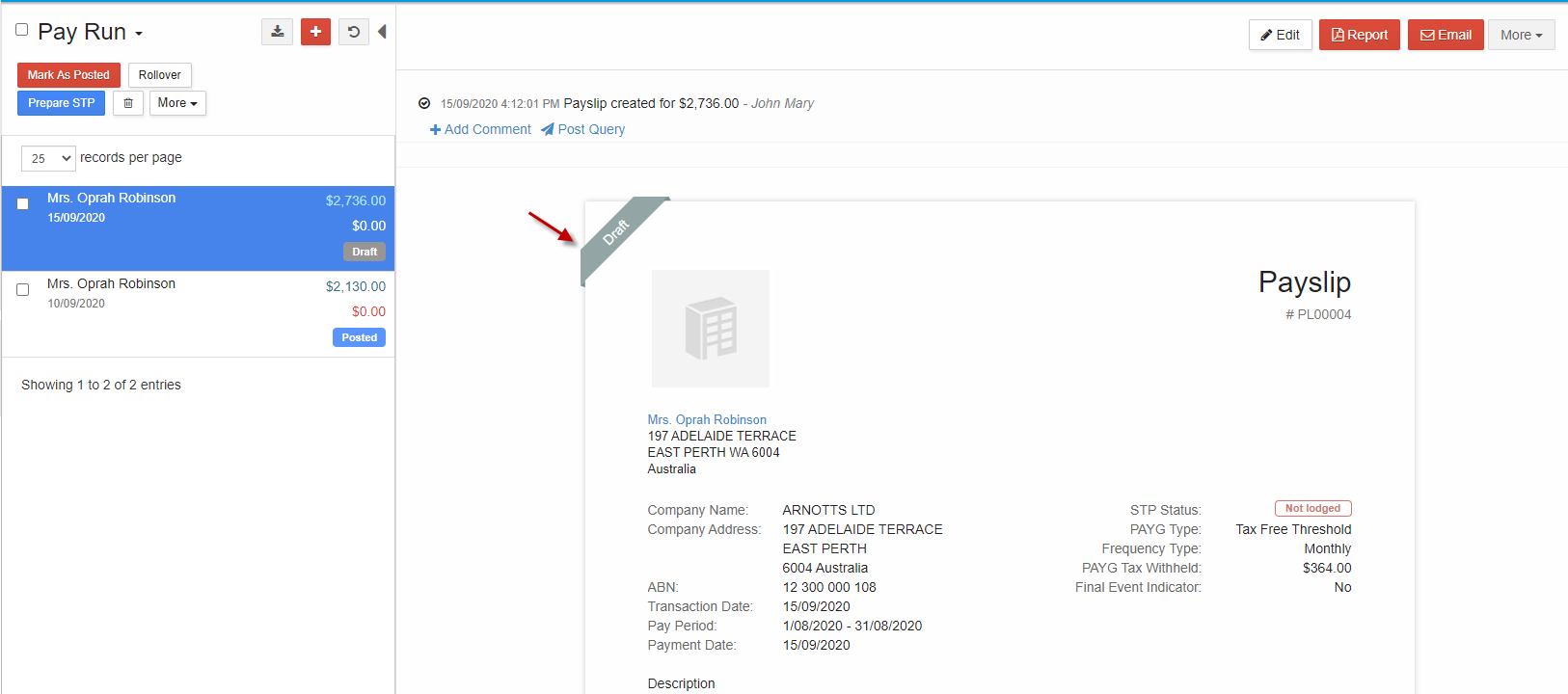
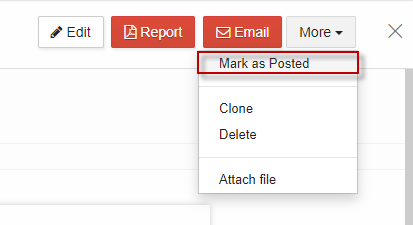
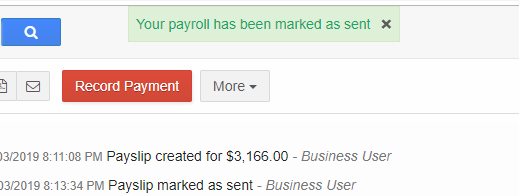
15. The payroll is now marked as sent. This means the Pay slip information is now stored in the system and can be used for further processing.
Create Payslip
1. For the employees already added, payslip can be generated periodically. To create a payslip, click on Payroll-> Payroll Events-> Pay Run. Click on "Create New Pay Run".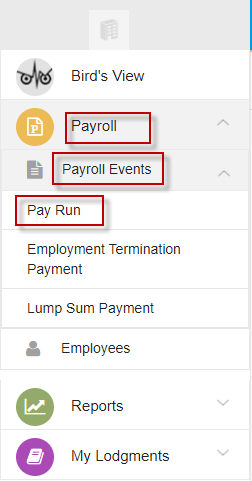
2. Click Create New Pay Run.
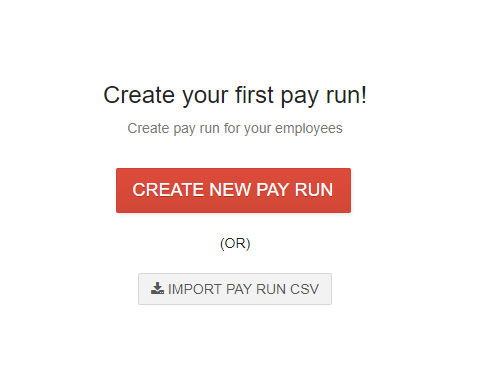
3. The New Pay Run window opens, Select the Employee from the list. The list contains the names of employees already added.In this case, lets select Oprah Robinson to whom Pay has to be Run.
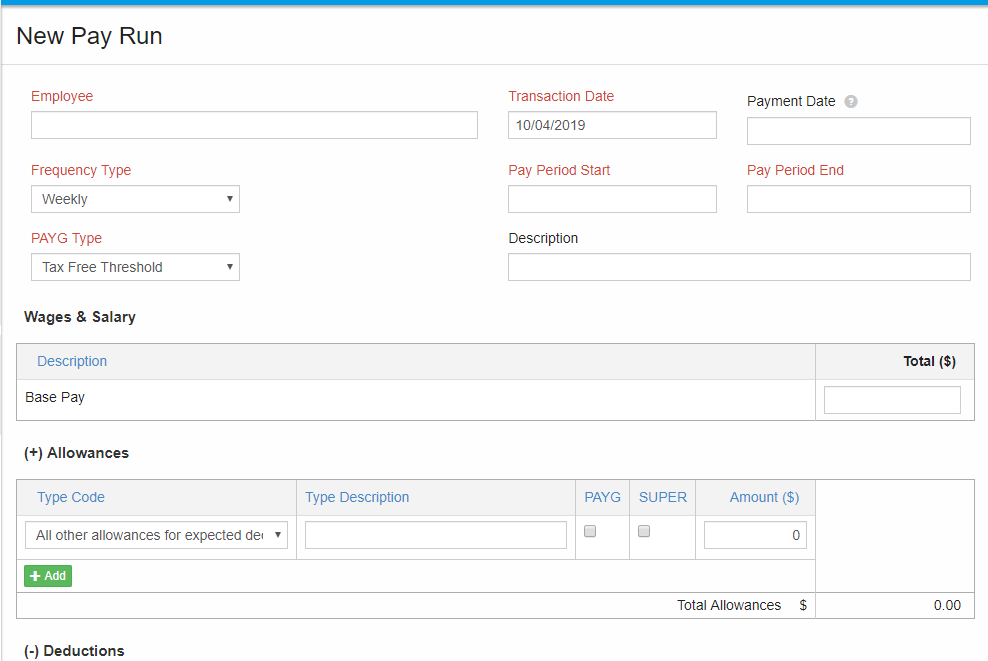
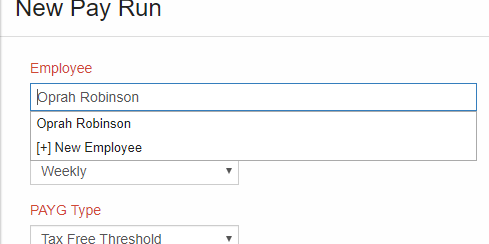
4. Make sure to enter the correct Date, Pay Period Start and Pay Period End date. If the pay frequency is monthly, ensure to enter the appropriate date in the 30-period window. In this case, let's enter the date as August 1st 2018, Payment Start date as July 1st 2018 and Payment End date as July 31st 2018. This means the employee "Oprah" is paid monthly. This pay slip has the details of her pay for the month of July 2018 and paid on August 1st, 2018.
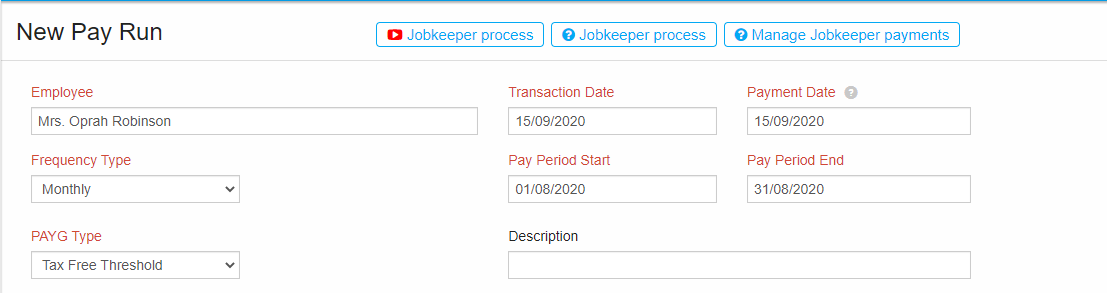
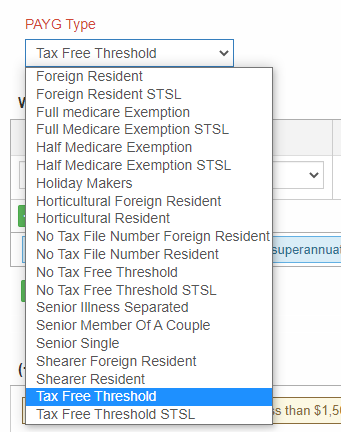
5. Select the PAYG Type from the drop-down list. In this case, let's select tax free threshold. There are certain rules and regulations associated with each type. Make sure you read those regulations to indicate the correct details pertinent to the employee.
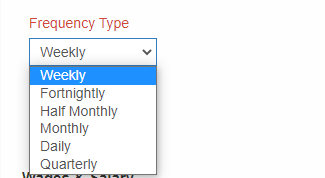
6. Select the Frequency type of the employee, The pay frequency can be weekly, fortnightly or monthly. say "Monthly" in this case.
7. Enter the number of hours and Base Pay for that particular period. Let's say 5000 AUD. It is enough to enter just the figure. By default, all the figures are taken in AUD unless it is specifically stated while entering the payment details of the employee.
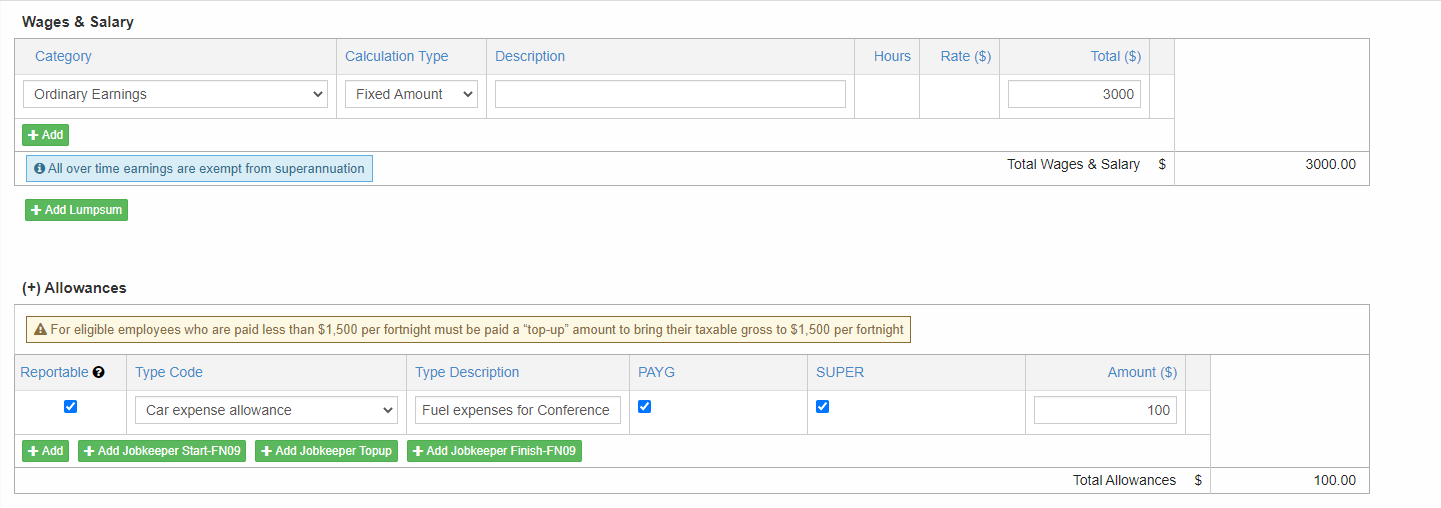
8. When the Base Pay is entered, PAYG Tax and Superannuation is automatically calculated and the appropriate fields get pre-filled.
9. Enter any "Allowances" or "Deductions" for the employee. It is completely optional. For example, Oprah has a 100 AUD allowance amount from her employer, towards the Car expenses.
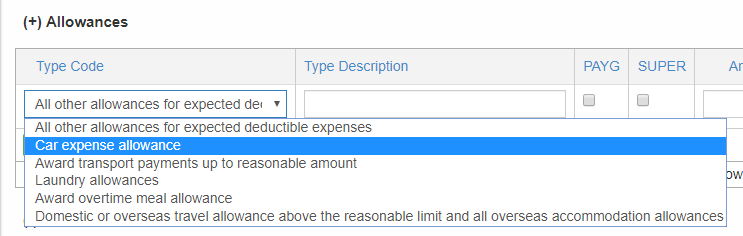
10. In the above case, under Allowance, select "Car expense allowance" from the drop-down. Enter the description for additional information. Indicate whether this allowance amount is subject to PAYG and SUPER. If enabled, you can notice the PAYG Tax Withheld and Superannuation fields getting updated.

11. The Base pay, Total allowances and deductions, PAYG Tax withheld summary is available. Click on "Save and send".
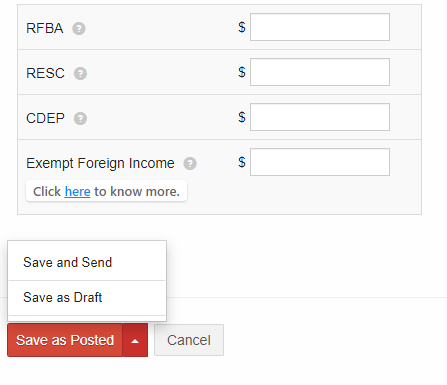
12. There are two options after the pay slip details are entered. The first option is "Save". It saves the information in the "draft" form. The second option is "Save and send". This option saves the information and sends a copy of the pay slip to that employee via Email. The Pay slip details can be attached in the email in pdf form.
13. Click on Save
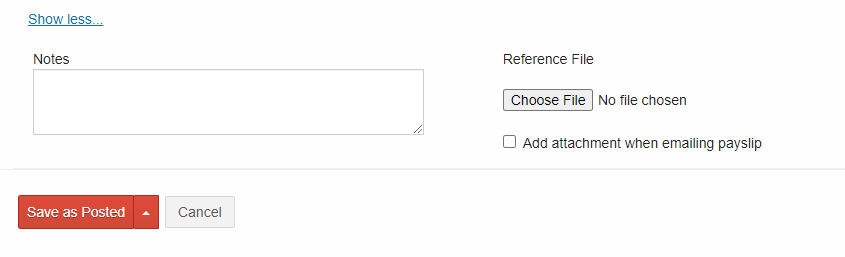
14. This option just saves the pay slip information without sending any kind of information to the employee. The status is in "Draft" instead of "Sent", click on "More" button on the top and click on "Mark as Sent" from its drop-down list.
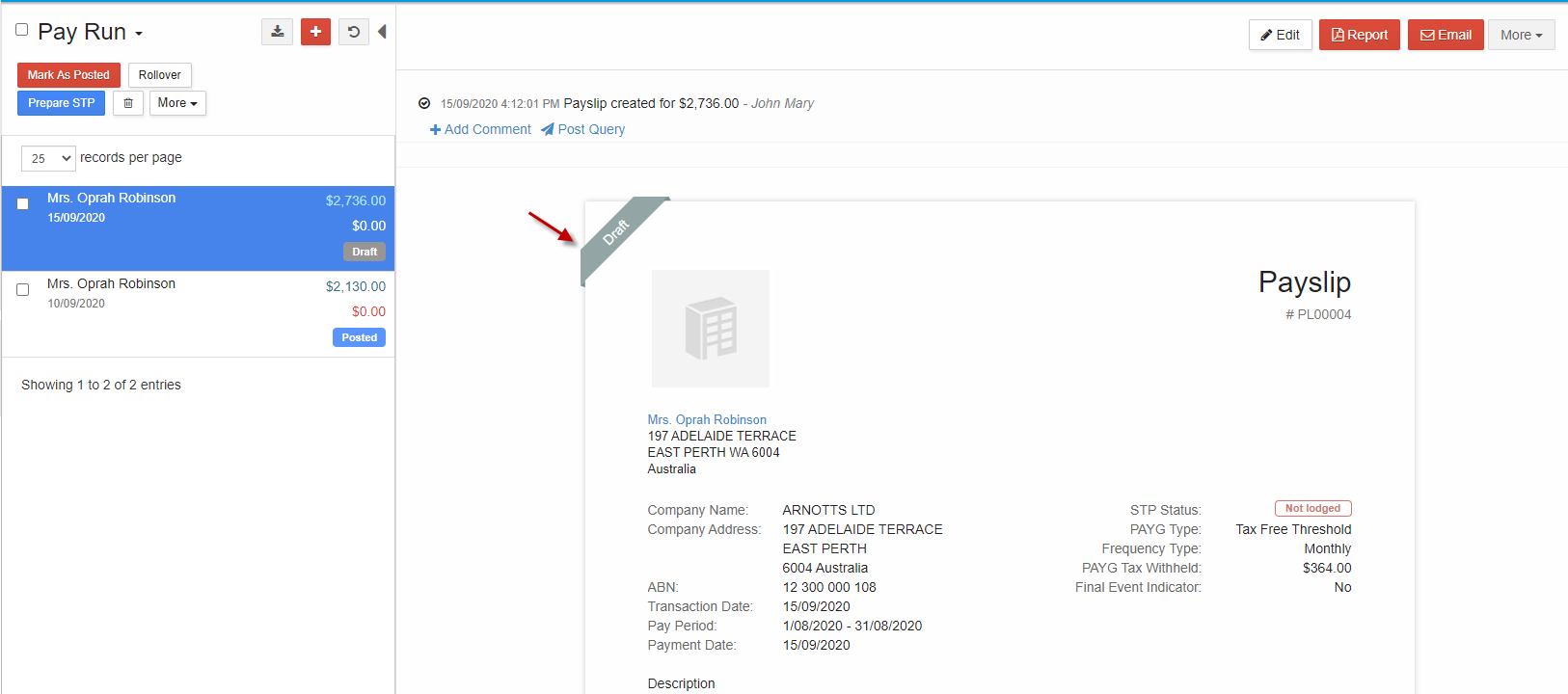
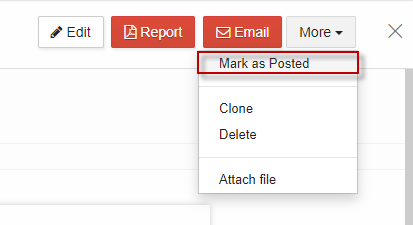
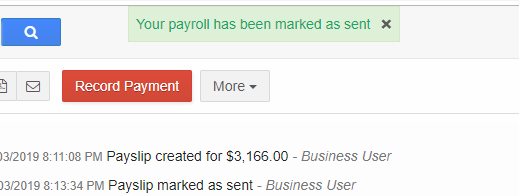
15. The payroll is now marked as sent. This means the Pay slip information is now stored in the system and can be used for further processing.