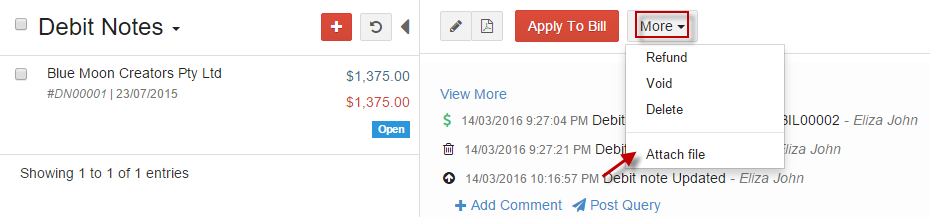Debit Notes
Go to Purchases and select Debit Notes.
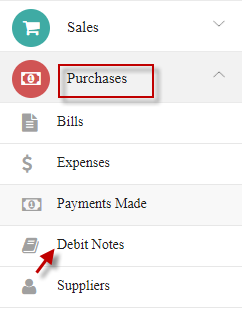
Clicks CREATE NEW DEBIT NOTE.
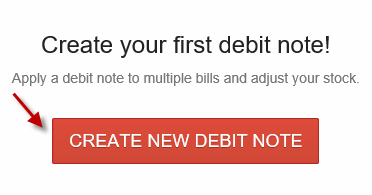
Enter Debit Note details and click Save.
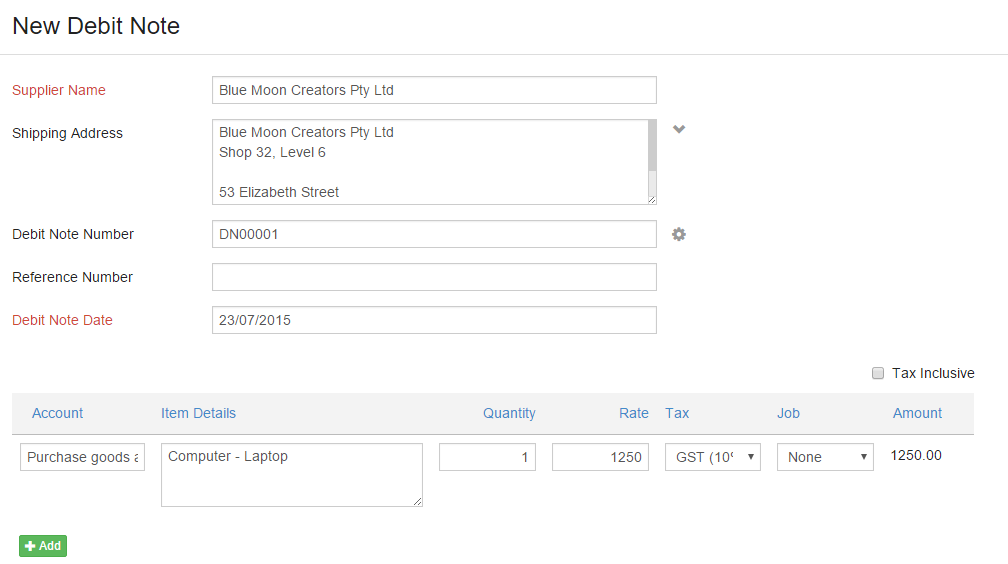
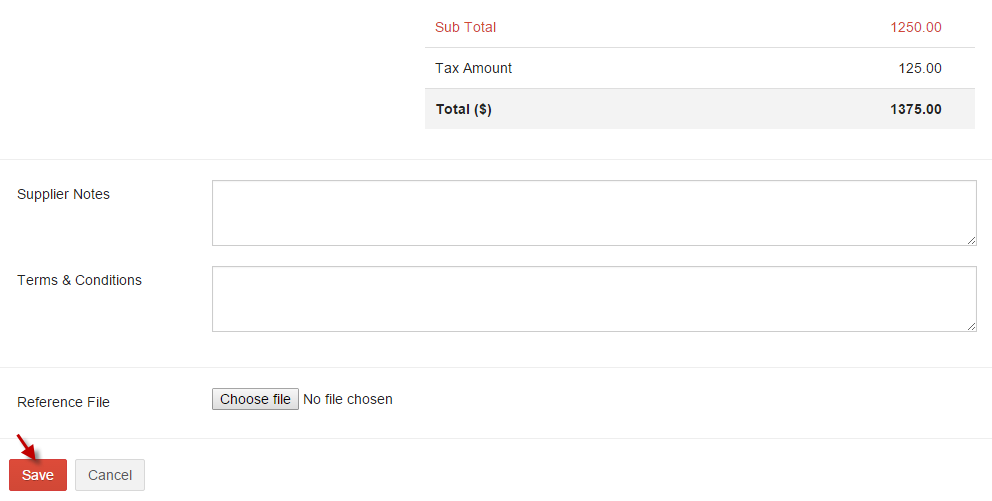
Add Debit Note
Click  add icon to add more debit notes.
add icon to add more debit notes.

Click  edit to edit Debit Note.
edit to edit Debit Note.

Debit Notes can be applied to bill raised against the same supplier.
-
Option 1:Select Debit Note and click Apply To Bill.

A list of the bills raised for that supplier is displayed. Select the appropriate one and specify the amount to be applied.
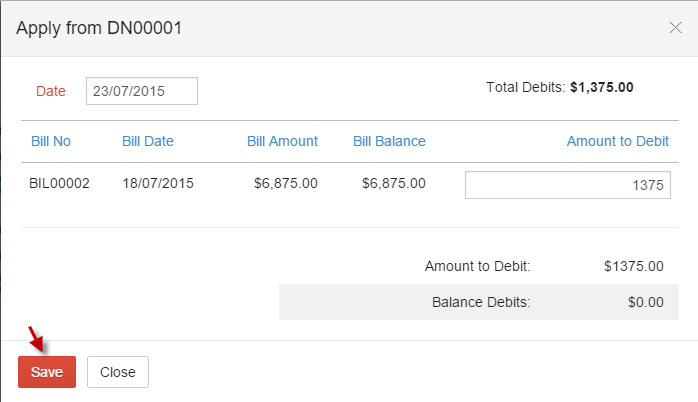
-
Option 2: Debit Notes can also be applied by opening the bill and choose Click here to apply available debits to bill.

Enter amount to debit and click Save.
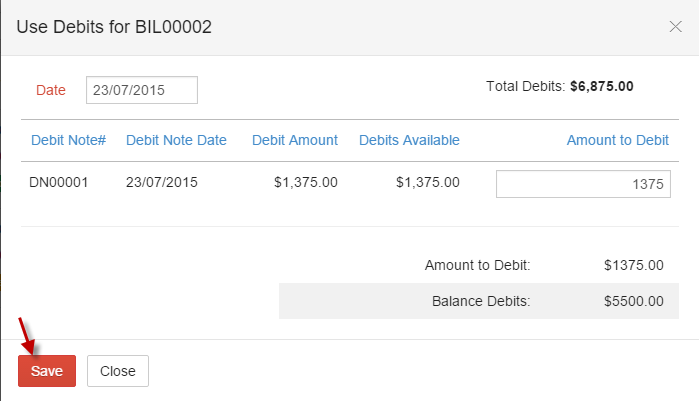
Status
i. Open - The debit note has been created and is due payment by the supplier.
ii. Closed - The debit note has been accounted for, either through a refund or by associating it to a bill.
iii. Void - The debit note has been made invalid.
Print a copy of your Debit Note in pdf by choosing  PDF icon.
PDF icon.

-
i. Refund
If you've received a direct payment from the vendor towards the amount owed to you, you can record this against the corresponding Debit Note created.
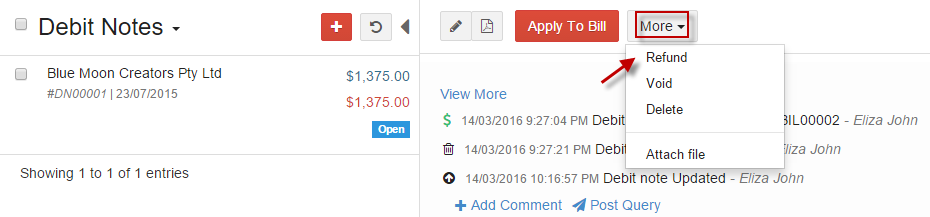
-
ii. Void
You can void Debit Note, choosing Void from More. On doing this Debit Note will be rendered invalid.
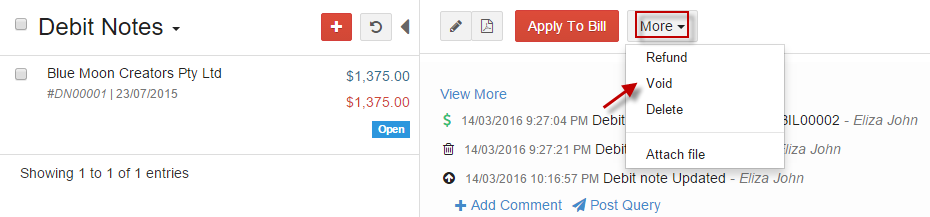
-
iii. Open
Once Debit is voided, you can revert the Debit Note by choosing Open from More.
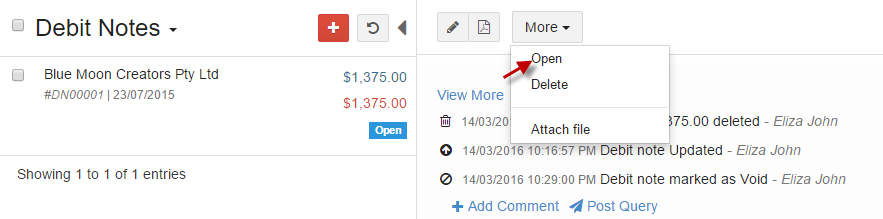
-
iv. Delete
Delete the Debit Note by choosing Delete from More.

Multiple Debit Notes can be deleted by selecting the Debit Note (tick the checkbox) and click Delete icon.
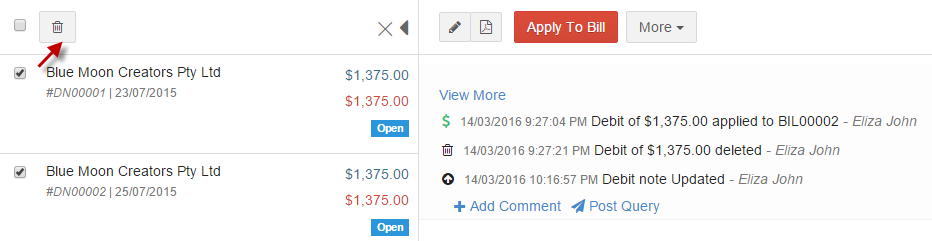
-
v. Attach File
Attach any receipts, bills or attachments associated with the Debit Note by selecting Attach file from More.