Estimates
An estimate is a quote or a proposal for the products you sell or the services you render to your clients to take your business forward.
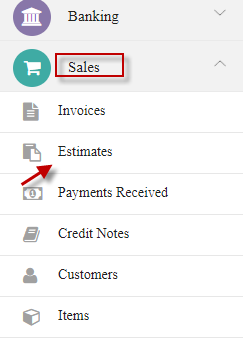
Click CREATE NEW ESTIMATE.
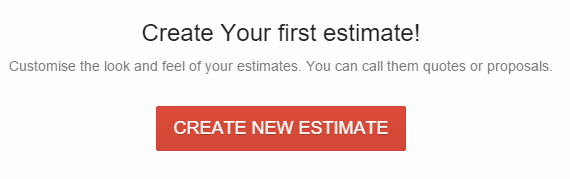
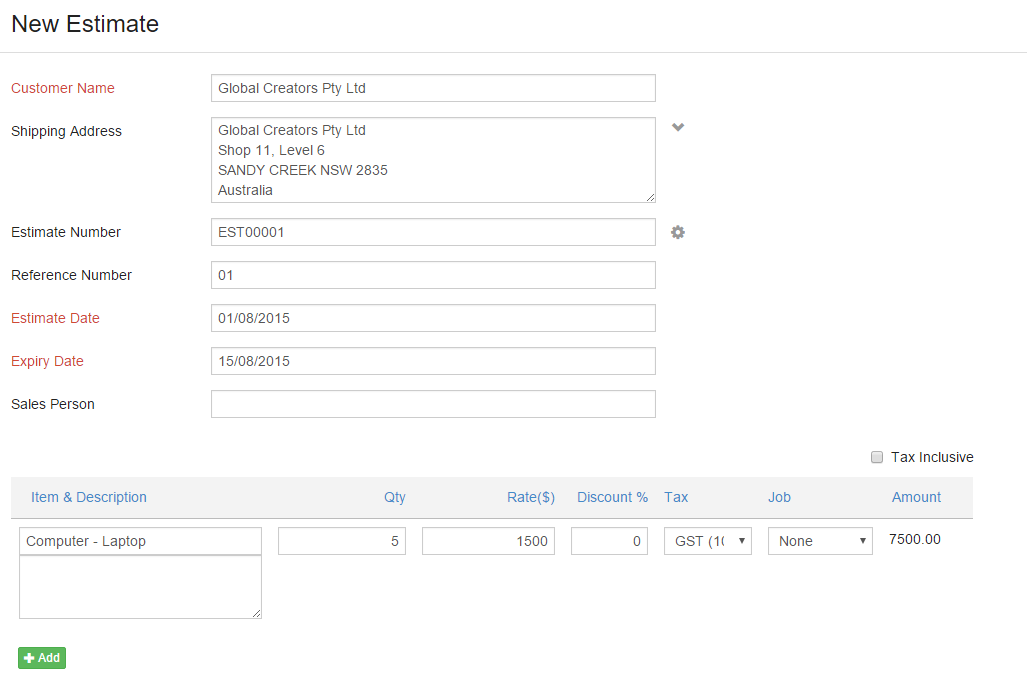
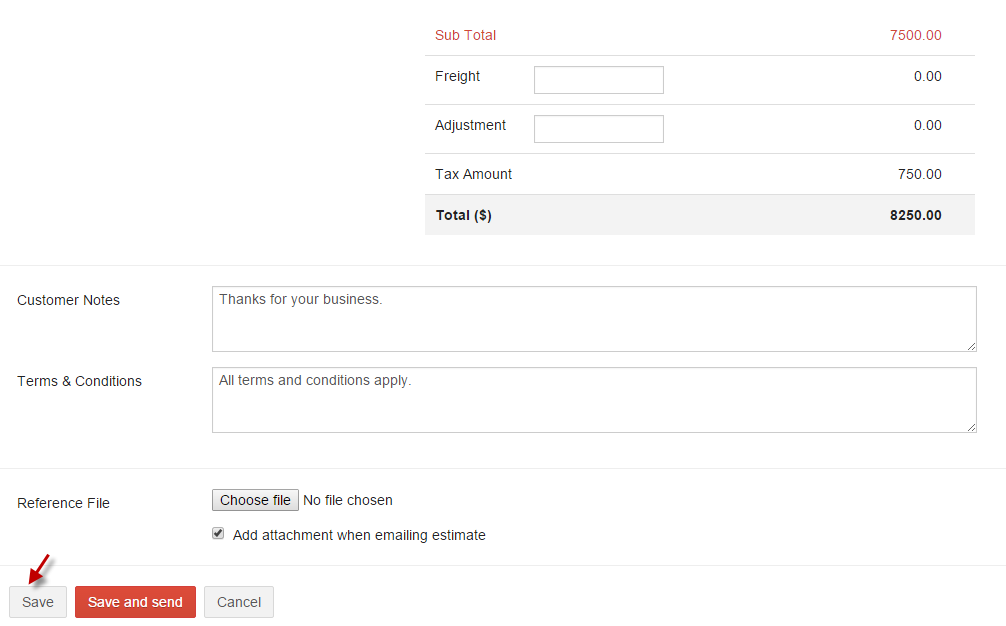
Enter details and click Save.
-
1. Add Estimate
Click to add more Estimates.
to add more Estimates.

-
2. Edit Estimate
Click on to edit existing Estimates.
to edit existing Estimates.
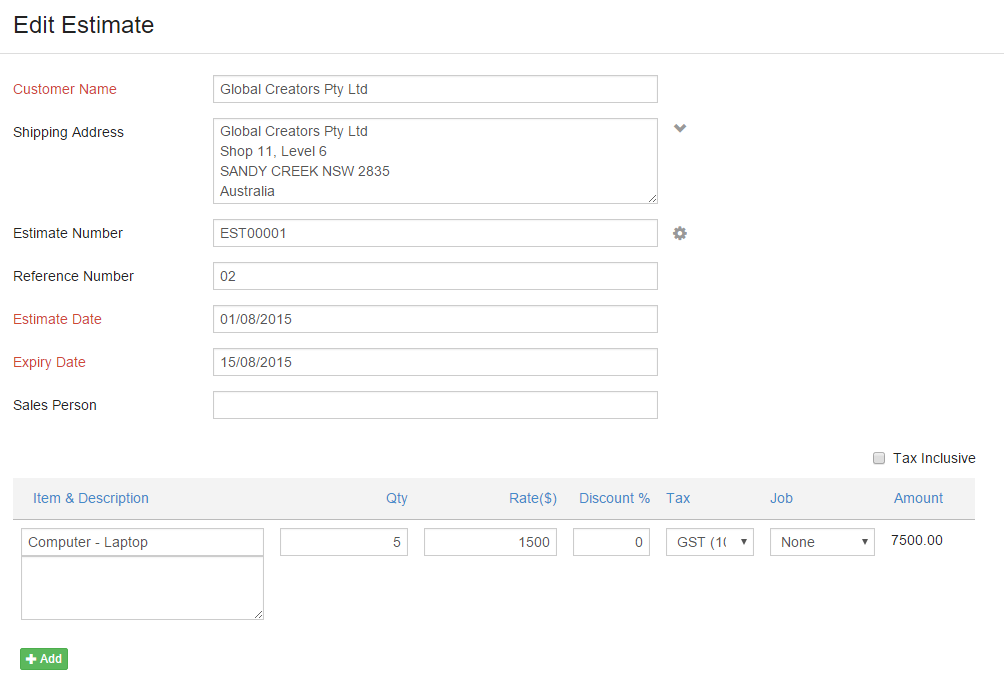
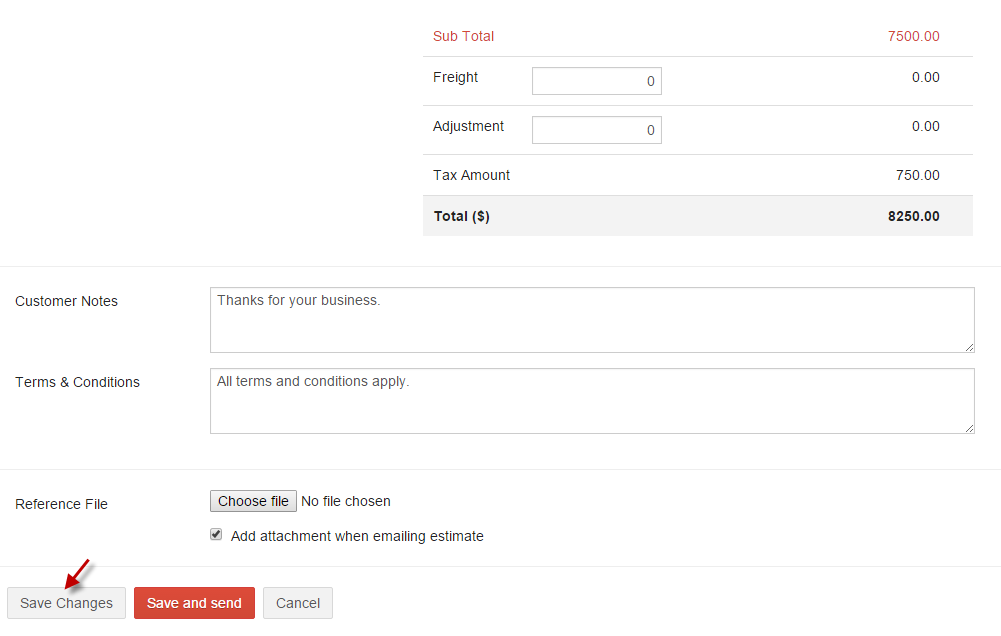
If you have not sent the estimate, but have already informed the customer on the quote and they have agreed for the deal then you can manually mark the estimate as sent from selecting the Mark as Sent option from the More drop down.
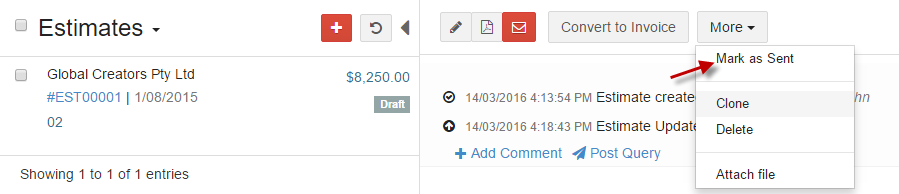
Multiple estimates can be selected (tick the checkbox) and click Mark as Sent.
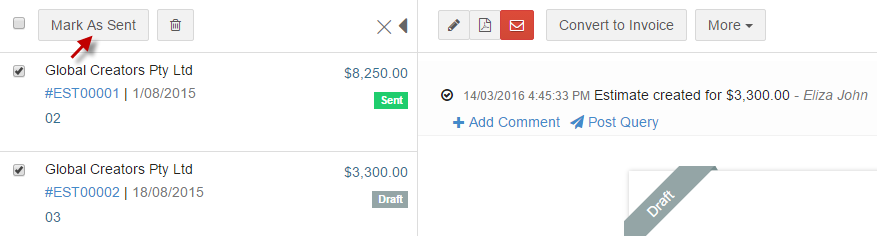
Status
- 1. Draft - Estimate when created will be in the Draft status before it is sent.
- 2. Sent - Estimate once sent, will be changed to Sent status.
- 3. Invoiced - Estimate once converted as an invoice will change to the Invoiced status.
- 4. Accepted - Estimate once accepted by the contact or marked as accepted by you, will change to the Accepted Status.
- 5. Declined - Estimate once declined by the contact or marked as declined by you, will change to the Declined status.
Select Estimate and choose Convert to Invoice You will be navigated to a new invoice form where the details from the estimate will already be populated.
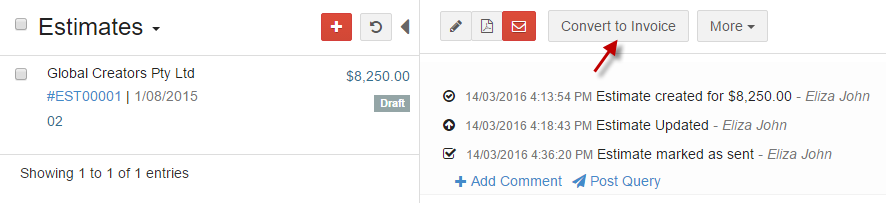
Make changes if needed and click Save.
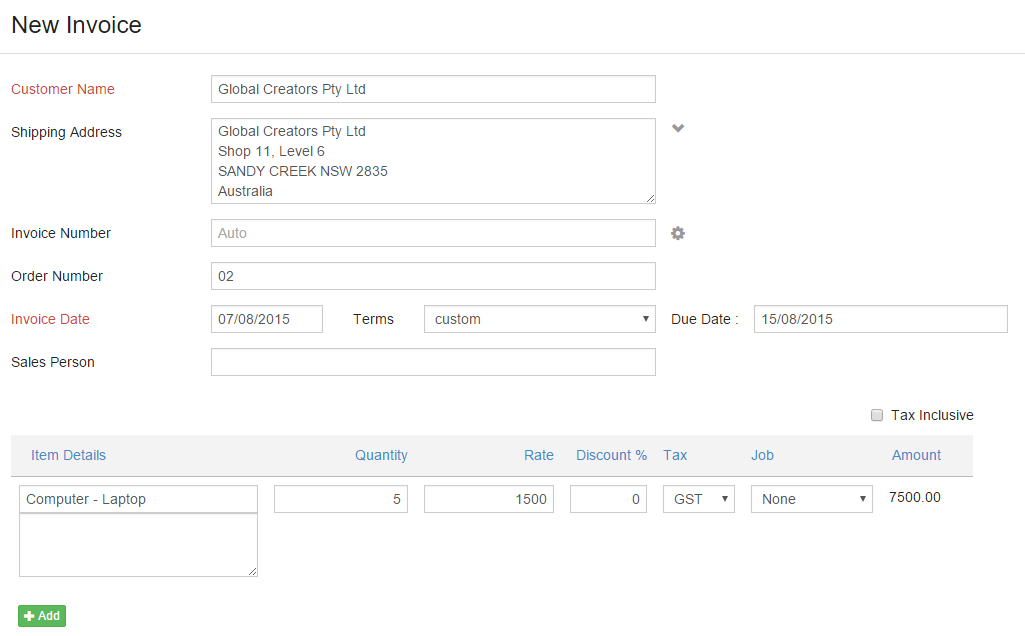
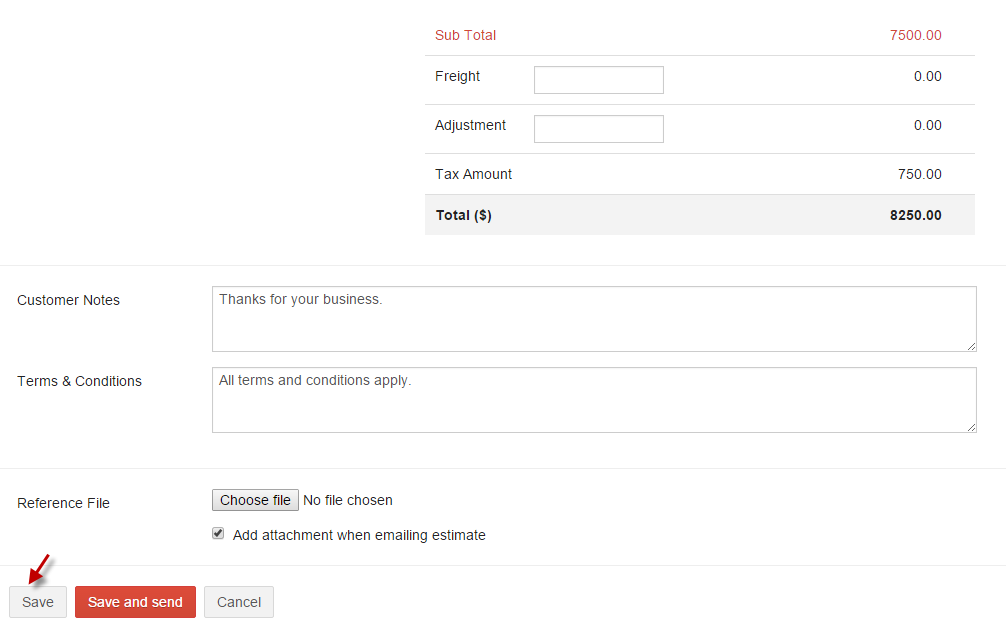
-
i. Send Email
Email estimate to clients by selecting email.
email.
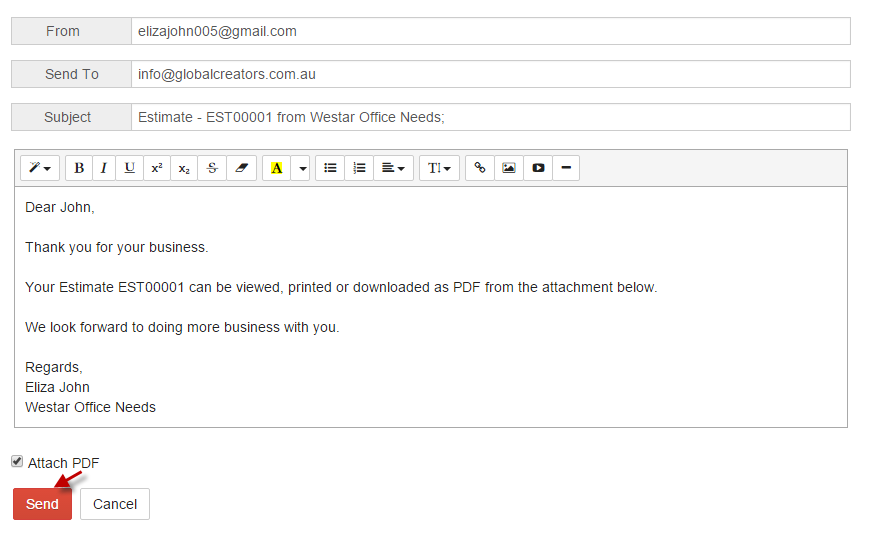
-
ii. Print
Download your estimate in pdf by selecting pdf icon.
pdf icon.
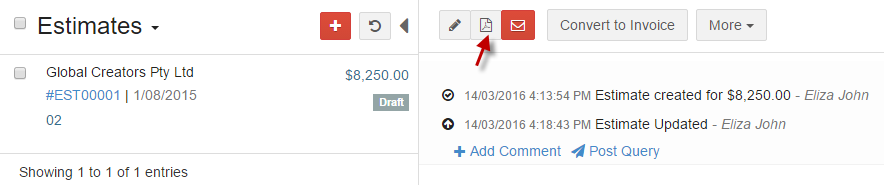
You can perform other actions like Clone, Delete, Attach file and can mark your estimate as accepted or declined from the More dropdown.
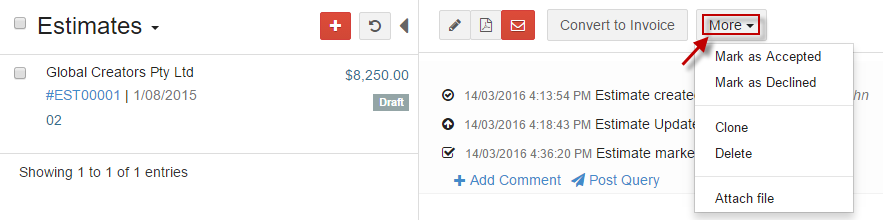
-
1. Mark as Accepted- If you have sent the estimate and the customer has agreed to the deal, you can manually mark it as accepted from the More drop down.
- 2. Mark as Declined - The estimate can also be marked as declined from the More drop down on denial of your quote from the customer.
-
3. Clone - Create a duplicate copy of the estimate.
-
4. Delete - An estimate can be deleted by selecting the Delete option from the More dropdown.
Multiple estimates can be deleted by selecting the estimate (tick the checkbox) and click delete icon.
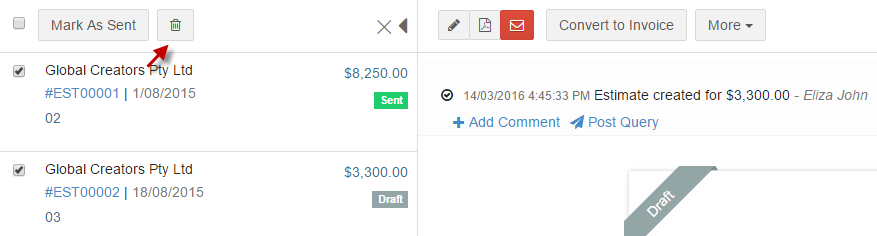
- 5. Attach File - Files can be attached to your estimate by selecting Attach file from the More dropdown.