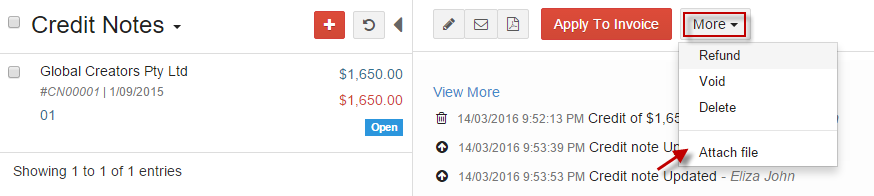Credit Notes
Credits represent the money that you owe your customer. A credit note is issued in the customer's name in order to keep track of this debt until it's paid off. The debt remains until it's refunded or subtracted from the next invoice you send your customer.
Go to Sales and select Credit Notes.
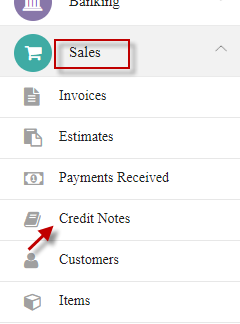
Click CREATE NEW CREDIT NOTE.
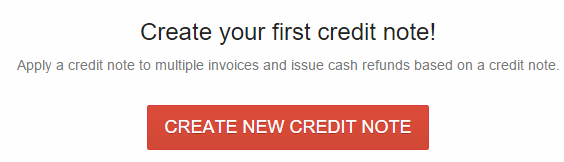
Enter credit note details and click Save.
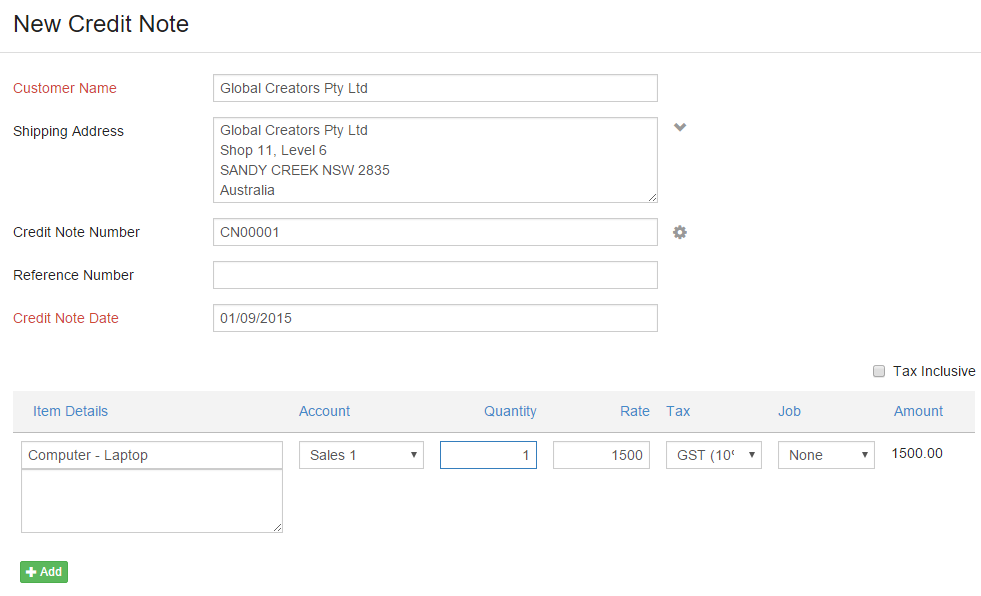
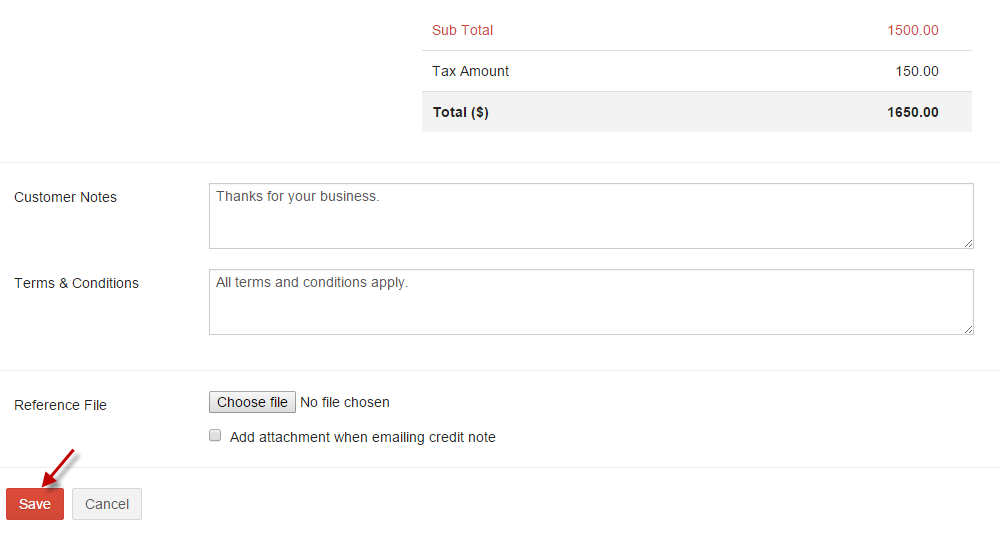
Add a Credit Note
Click  add icon to add more credit notes.
add icon to add more credit notes.

You can edit a credit note done by clicking on Edit  option.
option.
Credits you issue a customer can be applied to an invoice raised for the same customer.
-
Option 1: Select the credit note and click Apply To Invoice.

A list of the invoices raised for that supplier is displayed. Select the appropriate one and specify the amount to be applied.
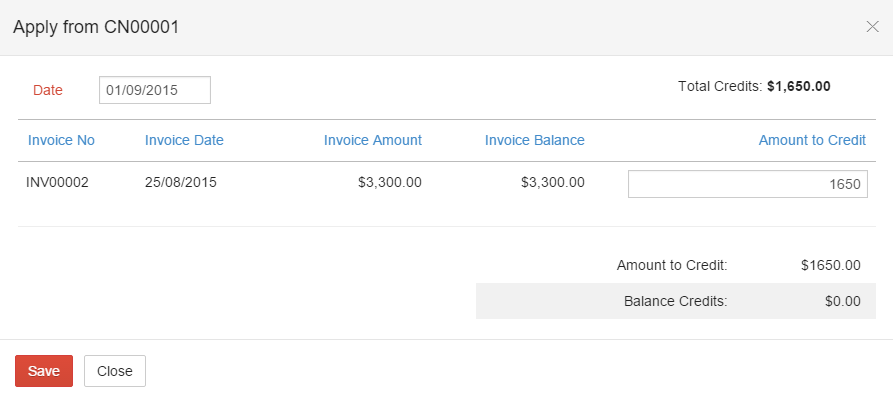
-
Option 2: Credit Notes can also be applied by opening the invoice and choose Click here to apply available credits to invoice.

Enter amount to credit and click Save.
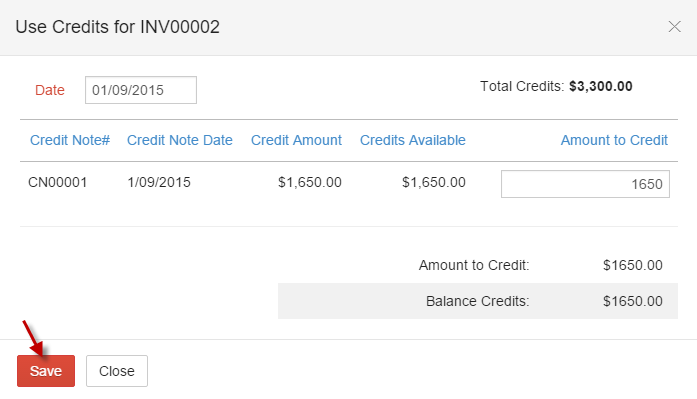
- 1. Open - The credit note has been created and payment is due to the customer.
- 2. Closed - The credit note has been accounted for, either through a refund or by associating it to an invoice.
- 3. Void - The credit note has been made invalid.
i. Send Email
You can email a credit note to your customer by clicking on the  email icon.
email icon.

ii. Print
Credit Notes can be downloaded as pdf by clicking on  pdf icon.
pdf icon.

You can perform actions like refund credit note, void, delete and attach file from selecting More dropdown.
-
i. Refund
If you've made a direct payment to your customer towards the amount owed to him, you can record against the corresponding credit note created.
Select Refund from More dropdown.
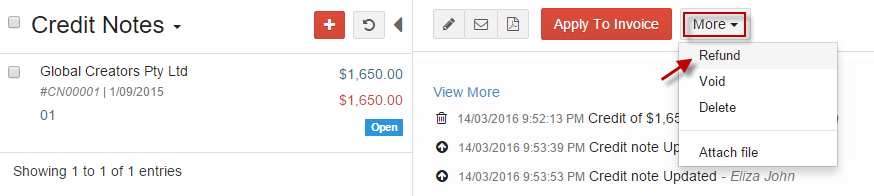
-
ii. Void
You can void a credit note on which no payment has been made yet, by opening the credit note and select Void from Action. Once void, it is rendered invalid.
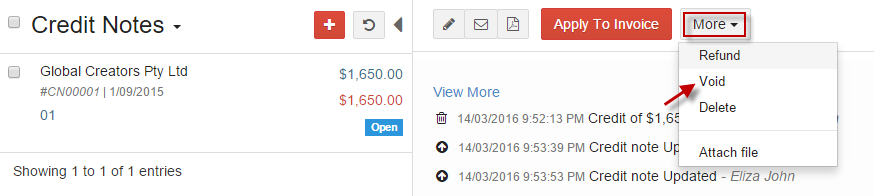
-
iii. Open
Void credit note can be reverted by selecting Open from the More dropdown.

-
iv. Delete
Credit Note can be deleted by selecting Delete from More dropdown.
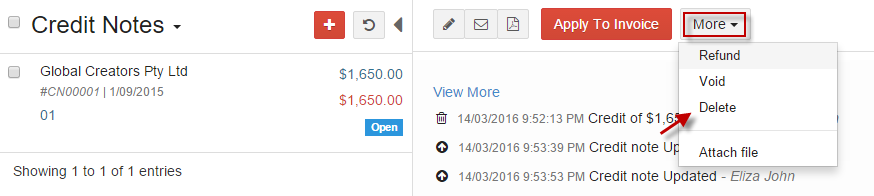
Multiple credit notes can be deleted by selecting the credit notes (tick the checkbox) and click delete icon.
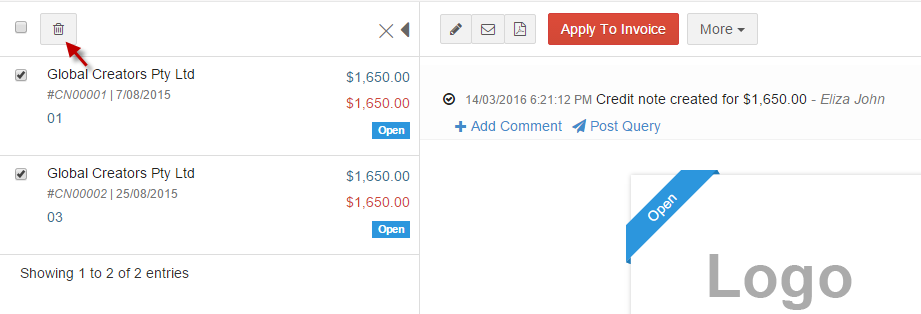
-
v. Attach File
Attach any receipts, invoices or attachments associated with the Credit Note by selecting Attach file from More.